Leitfaden für die Nutzung der Norden Lightroom Presets




Mit den Norden Presets erhalten deine Fotos einen natürlichen und einheitlichen Look. In diesem Guide erfährst du, wie du mit den Presets startest und einen klaren Bearbeitungsworkflow entwickelst.
In diesem Leitfaden
- Das „richtige“ Lightroom für dich aussuchen
- Kamera und Dateiformat
- Presets installieren und importieren
- Presets anwenden und anpassen
- FAQ
1. Das „richtige“ Lightroom für dich aussuchen
Die Norden Presets sind mit allen aktuellen Lightroom-Versionen kompatibel. Überlege dir als erstes, auf welchem Gerät du deine Fotos mit den Presets am häufigsten bearbeiten möchtest, um zu entscheiden, welches Lightroom für dich geeignet ist.
Auf dem Smartphone oder Tablet
Wenn du deine Fotos zum Beispiel nur auf dem Smartphone und auf dem Tablet bearbeiten möchtest, kannst du zwischen zwei Lightroom-Varianten wählen:
- Lightroom Mobile kostenlos
- Lightroom (Mobile) Premium
Die Lightroom Mobile App kannst du auf einem iPhone, iPad oder einem Android-Gerät deiner Wahl nutzen. Mit der Premium-Version werden dir mehr Funktionen freigeschaltet.
Auf einem Desktop-Computer
Wenn du deine Fotos zum Beispiel vorrangig mit einem Mac oder PC an einem größeren Display bzw. angeschlossenen Monitor bearbeiten möchtest, hast du zwei Programme zur Auswahl:
- Lightroom (auch bekannt als Lightroom CC)
- Lightroom Classic 7.5 oder höher
Beide Programme funktionieren mit den Betriebssystemen macOS und Microsoft Windows.
In diesem Leitfaden erfährst du mehr über die Unterschiede der einzelnen Lightroom-Varianten und findest heraus, welche am besten zu dir passt.
2. Kamera und Dateiformat
Kameramodell
Die Presets basieren auf dem Adobe-Standardprofil. Dieses Profil ist mit den meisten Kamerasystemen kompatibel.
Bilddatei-Format
Für optimale Ergebnisse mit Norden empfehle ich dir, im RAW-Format zu fotografieren. Das kannst du auch auf deinem Smartphone machen. Am besten mit der Kamera, die in Lightroom Mobile integriert ist. Das RAW-Dateiformat heißt dann DNG.
Die Presets sind nicht für Fotos im JPG- oder HEIC-Dateiformat optimiert. Du kannst sie trotzdem auch für die beiden Formate verwenden.
3. Presets installieren und importieren
In den folgenden Anleitungen erfährst du, welche Preset-Dateien du für welche Lightroom-Variante benötigst und wie du sie in den verschiedenen Lightroom-Programmen importierst bzw. installierst, damit du sie anschließend verwenden kannst.
Wähle hier die App aus, in der du die Presets importieren möchtest:
- Lightroom Classic („Norden Color xmp.ZIP“)
- Lightroom Desktop („Norden Color xmp.ZIP“)
- Lightroom Mobile – Android („Norden Color xmp.ZIP“)
- Lightroom Mobile – iOS / iPhone & iPad („Norden Color DNG“)
4. Presets anwenden und anpassen
Nimm dir ein paar Stunden Zeit, suche dir ein paar Lieblingsfotos zum Ausprobieren heraus und gehe die Anleitung in Ruhe durch.
Wähle hier die App aus, in der du die Presets nutzen möchtest:
Presets in Lightroom Classic anwenden und anpassen
01 Preset auf ein Foto (technisch) anwenden
Du findest die Presets im Modul „Entwickeln“ auf der linken Seite im Preset-Bereich.
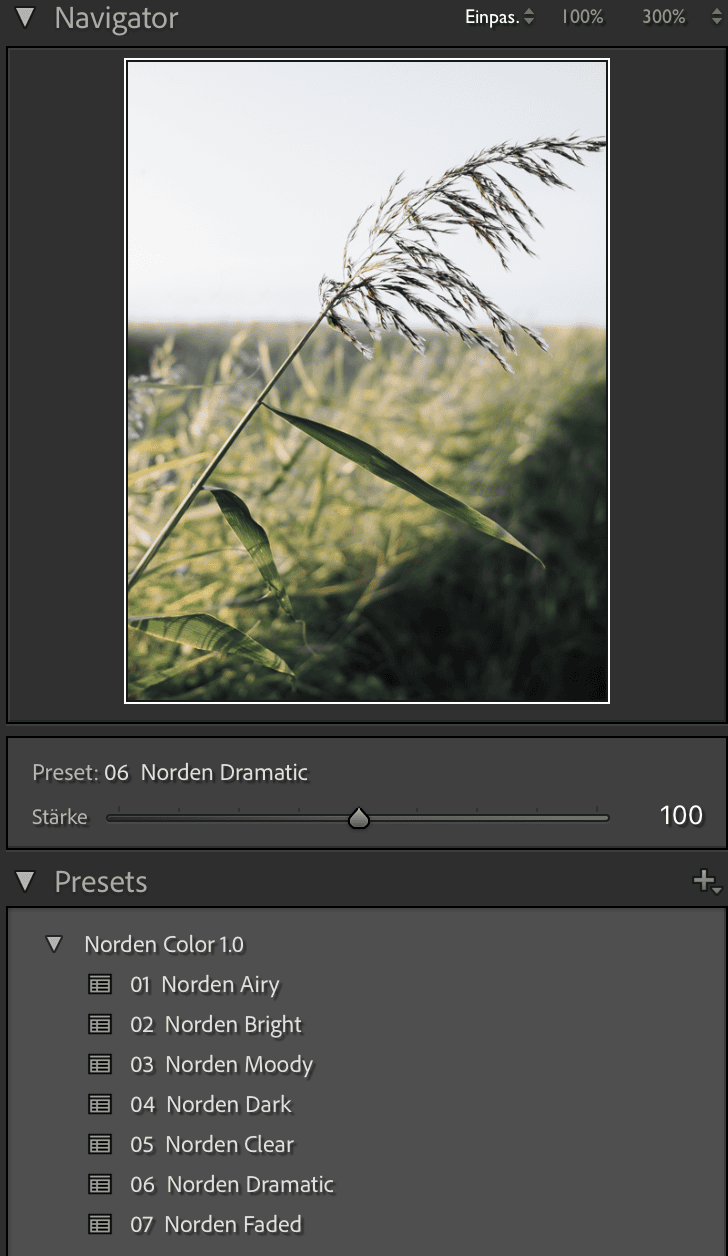
- Wähle ein Foto aus, das du bearbeiten möchtest.
- Klicke auf den Pfeil neben deinem neuen Preset-Ordner, um eine Übersicht aller Presets zu erhalten.
- Wähle ein Preset zum Testen aus.
Jedes Mal, wenn du ein anderes Preset aus der Sammlung angewendet hast, werden die Lichteinstellungen des vorigen Presets überschrieben, der Norden Farblook bleibt jedoch immer erhalten.
02 Belichtung anpassen
Eine Besonderheit der Norden Presets sind die unterschiedlichen Lichteinstellungen. Damit du später besser entscheiden kannst, welches Preset zu deinem Foto passt, konzentriere dich als erstes auf den Regler „Belichtung“.
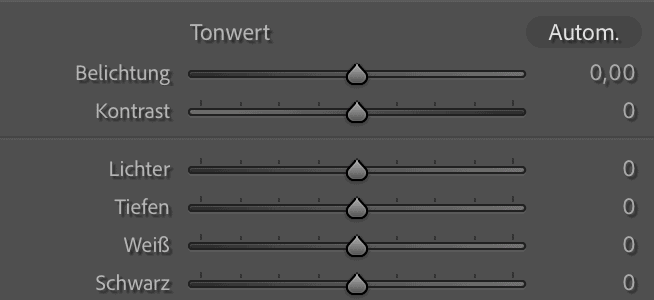
Dein Workflow
- Wähle ein Foto aus, auf das du später eines der Presets anwenden möchtest.
- Passe die Belichtung an, um dein Bild gleichmäßig aufzuhellen oder dunkler zu machen. Du findest den Regler ganz oben in den Grundeinstellungen unter „Tonwert“.
- Achte darauf, dass dein Bild nicht zu hell und nicht zu dunkel ist.
03 Preset aus der Sammlung auswählen
Welches der 7 Presets ist nun am besten für welches Foto geeignet?
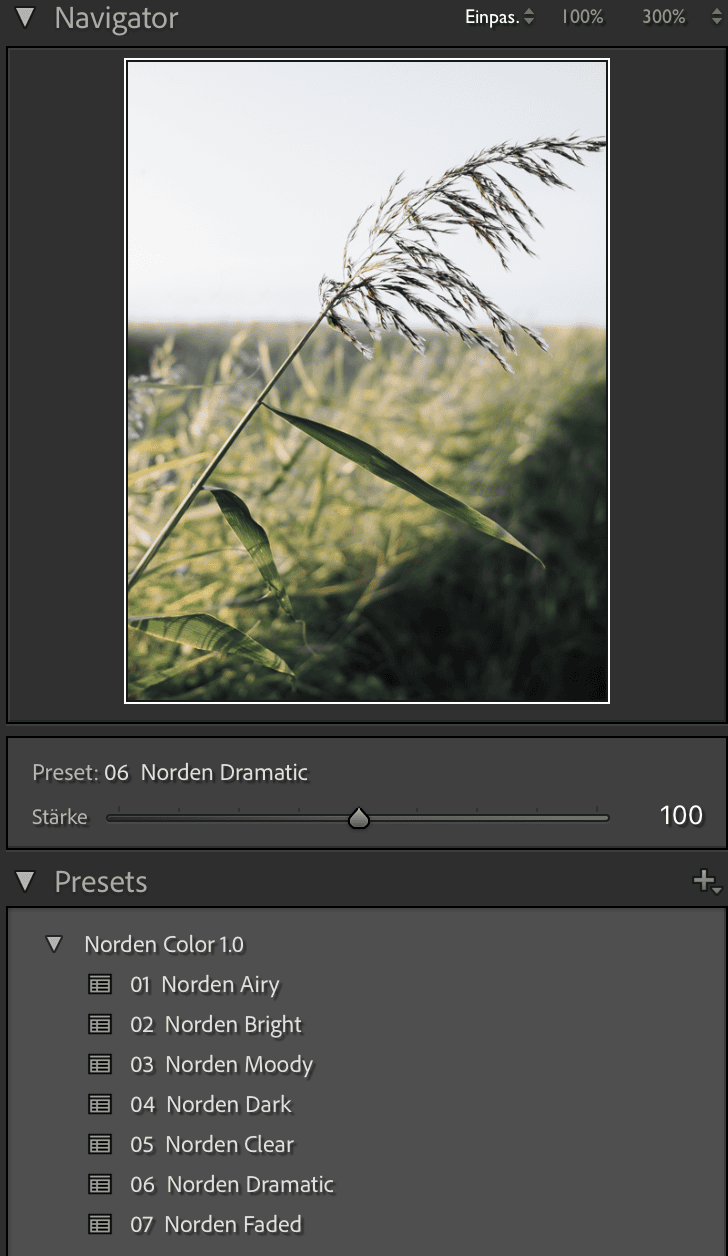
Die Presets haben alle den gleichen Farblook. Jedes Preset enthält jedoch unterschiedliche Tonwerteinstellungen. Vereinfacht ausgedrückt bedeutet das, dass jedes Preset einen unterschiedlichen Kontrast in einem Foto erzeugt. Auch die Helligkeit wird beeinflusst.
Mithilfe der 7 Preset-Versionen hast du viele Vorteile. Du kannst:
- auf verschiedene Lichtverhältnisse und Umgebungen reagieren
- den Farblook auf helle und dunkle Bilder anwenden
- einen einheitlichen Bearbeitungsstil für deine Bilder entwickeln
Hier findest du genauere Beschreibungen der Presets, die dir bei der Auswahl eines passenden Presets helfen:
Norden Airy und Norden Faded
Wenn die Schatten etwas härter und dunkler sind, bedingt durch direktes oder etwas härteres Licht, sind diese beiden Presets eine gute Wahl. Sie eignen sich für Portraits und Food-Fotos, zu denen ein leichter Look passt. Norden Faded erzeugt ein mattes Finish, wodurch die Farben besonders weich wirken.
Norden Bright
Das Preset erzeugt einen stärkeren Kontrast, was vor allem kontrastarmen Aufnahmen zugute kommt. Ich verwende es gerne für Landschaftsfotos in dunkleren Umgebungen, um sie zum Strahlen zu bringen. Aber auch für andere Fotos, die ich draußen oder drinnen mit weichem Licht aufgenommen habe.
Norden Moody und Norden Dark
Für Fotos, die in einer hellen Umgebung aufgenommen wurden und in denen du kleine Details betonen möchtest, eignen sich diese beiden kontraststarken Presets sehr gut. Die Schwarztöne bei Norden Dark, sind etwas härter, als bei Norden Moody – achte beim Anwenden darauf, dass die dunklen Bereiche in deinem Bild nicht zu dunkel werden. Falls beide zu dunkel werden, greife auf das Bright Preset zurück.
Norden Clear und Norden Dramatic
Für Gegenlichtfotos sind diese beiden Preset die richtige Wahl. Mit Norden Clear hellst du die Schatten auf und mit Norden Dramatic entsteht ein Silhouetten-Effekt durch dunklere Schatten. Die Lichter, das sind die helleren Bereiche im Bild, werden stärker abgedunkelt, sodass zum Beispiel am Himmel mehr Details sichtbar werden. Ich verwende die Presets auch oft in der Golden Hour.
Oft passen auch mehrere Presets. Am besten bekommst du ein Gefühl für die verschiedenen Lichteinstellungen, indem du sie alle nacheinander ausprobierst und dir anschaust, wie sie sich auf deine Bilder auswirken.
Hier findest du ein paar Vorher-Nachher-Beispiele.
04 Temperatur / Tonung anpassen
Bestimmt hast du schon bemerkt, dass einige deiner Fotos einen starken oder auch leichten Orange-/Gelbstich oder einen Blaustich haben. Das liegt an der Lichtsituation und an den Farben in der Umgebung, in der du fotografiert hast.
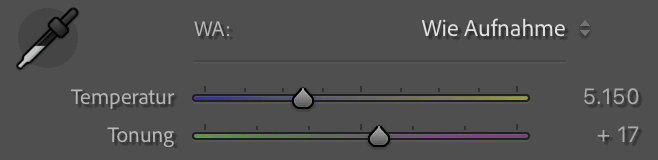
Ein Weißabgleich hilft dir dabei, die Farben in deinem Bild möglichst neutral aussehen zu lassen und Farbstiche zu entfernen.
Du benötigst dafür die beiden Slider „Temperatur“ und „Tonung“. Du findest sie in den Grundeinstellungen im „Entwickeln“-Modul.
Bewegst du den Slider „Temperatur“ nach rechts wird das Bild wärmer und nach links kälter. Mit dem Regler „Tonung“ entfernst du Grün- oder Magentastiche in deinem Bild.
05 Einstellungen verfeinern
Die 7 Color Presets sind eine gute Grundlage für die Bildbearbeitung in Lightroom. Ein bisschen Finetuning ist jedoch fast immer notwendig. Ich habe die Erfahrung gemacht, dass ich dabei auch am besten lerne zu verstehen, wie Presets funktionieren und worauf es bei den Themen Licht und Farben ankommt.
Helligkeit und Kontrast
Mit den Slidern, die du unter „Tonwert“ in den Grundeinstellungen findest, regelst du die Helligkeit und den Kontrast in deinem Bild.
Schaue als erstes, ob du die Belichtung noch ein wenig nachbessern möchtest.
Wenn du die Norden Presets anwendest, wirst du sehen, dass die vier unteren Regler bereits voreingestellt sind:
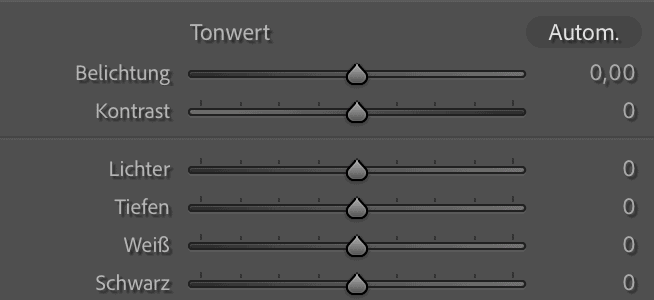
- Lichter
- Tiefen
- Weiß
- Schwarz
Wenn notwendig, kannst du die Einstellungen mit den vier Reglern nachträglich noch ein wenig verfeinern. Ein Grund könnte sein, dass dein Bild trotz der Anpassung der Belichtung noch über- oder unterbelichtet ist. Das bedeutet, dass die hellen Bereiche im Bild zu hell und die dunklen Bereiche zu dunkel sind.
Hier sind ein paar genauere Fallbeispiele und Lösungsansätze:
- Zu dunkle Schatten: Das sind die dunkleren Bereiche im Bild. Du hellst sie auf, indem du den Regler „Tiefen“ nach rechts schiebst und umgekehrt.
- Zu harte und dunkle Schwarztöne: Das sind die dunkelsten Bereiche im Bild. Du schwächst sie ab, indem du den Regler „Schwarz“ nach rechts schiebst und umgekehrt.
- Zu starke und grelle Lichter: Das sind die helleren Bereiche im Bild. Du schwächst sie ab, indem du den Regler „Lichter“ nach links ziehst und umgekehrt.
- Zu harte und helle Weißtöne: Das sind die hellsten Bereiche im Bild. Du schwächst sie ab, indem du den Regler „Weiß“ nach links schiebst und umgekehrt.
Bitte beachte: Auch der gesamte Kontrast in deinem Bild verändert sich durch die Veränderung dieser Einstellungen.
Gesamtkontrast
Schaue dir den gesamten Kontrast in deinem Bild an und frage dich, ob du ihn noch optimieren möchtest.
- Verstärke den Kontrast, indem du den Regler „Kontrast“ nach rechts ziehst und umgekehrt.
- Oder ziehe den „Schwarz“-Regler nach links, um mehr Kontrast in dein Bild zu bringen und umgekehrt.
Farben
Wenn dir die Farben insgesamt zu leuchtend oder zu schwach wirken, nutze den Regler „Sättigung“, um sie in deinem Bild anzupassen. Du findest ihn in den Grundeinstellungen unter „Präsenz“.
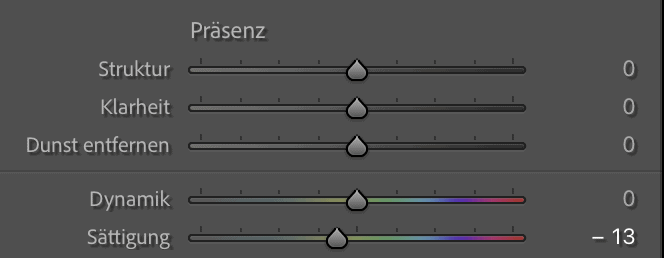
Einzelne Farben und Hauttöne optimieren
Du hast auch die Möglichkeit einzelne Farben anzupassen. Wähle dazu das Werkzeug „HSL“ aus. Dort findest du alle einzelnen Farben. Du kannst mit dem Tool den Farbton, die Sättigung und die Luminanz (Helligkeit) einer Farbe verändern.
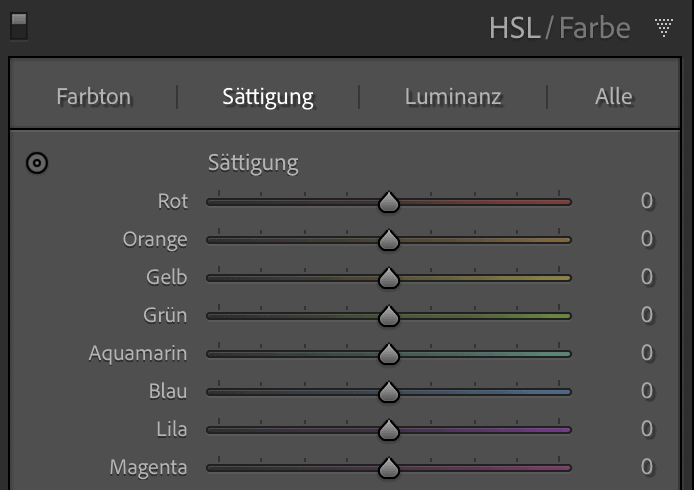
Wenn die Hauttöne zu rot oder orange wirken, reduziere die Sättigung der Farben, indem du gezielt unter „HSL“ auf „Sättigung“ gehst und dann den Orange- und Rot-Slider vorsichtig nach links schiebst. Sollten die Hauttöne zu kühl wirken, verschiebe einen oder beide Slider etwas nach rechts.
Tipp: Oft hilft es auch die Temperatur oder Tonung im Bild etwas anders einzustellen oder die Belichtung zu erhöhen, um die Hauttöne zu optimieren.
Intensität des Presets verändern
Mit der aktuellen Version von Lightroom Classic kannst du auch die Intensität eines Presets mit einem Slider anpassen. Durch das Verschieben des Reglers werden alle Einstellungen, die in dem Preset enthalten sind, gleichermaßen verstärkt oder abgeschwächt.
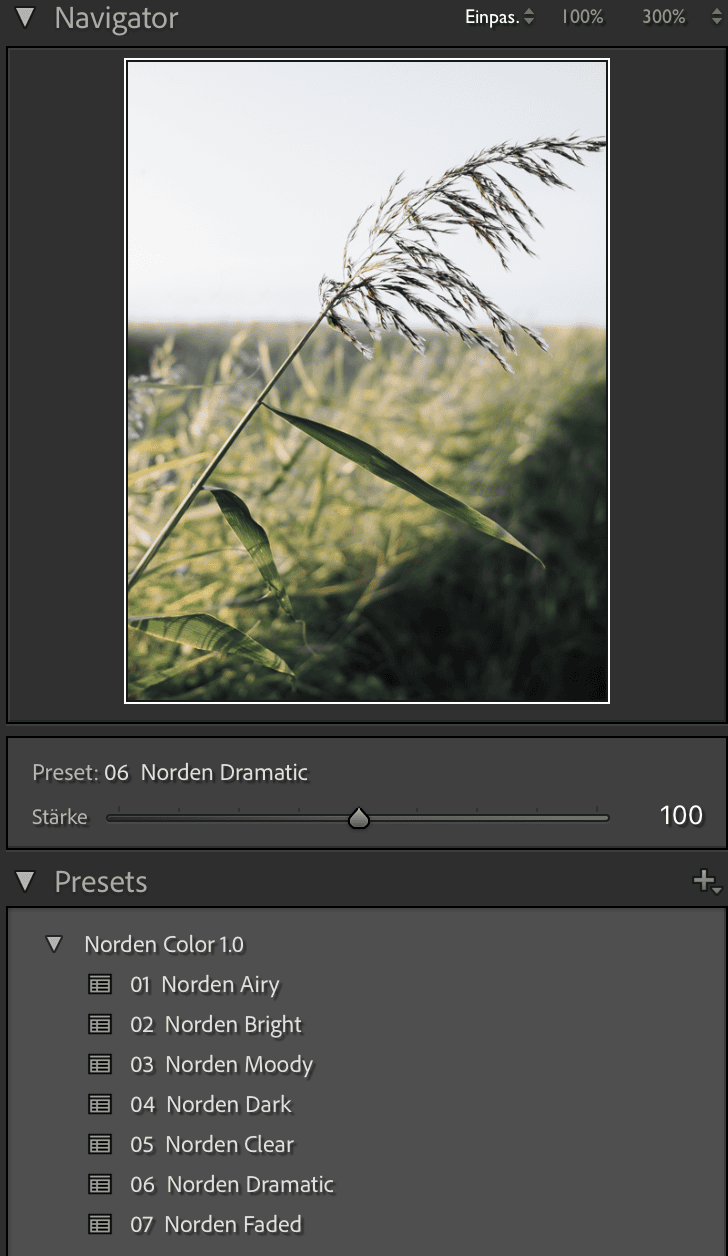
- Klicke auf ein Preset, dessen Stärke du anpassen möchtest. Oberhalb des Preset-Menüs findest du den Slider.
- Erhöhe die Stärke, indem du ihn nach rechts und reduziere sie, indem du ihn nach links ziehst.
06 Auf Einheitlichkeit achten
Für den Wiedererkennungswert und ein harmonisches Gesamtbild, ist ein einheitlicher Look von Vorteil. Auch wenn die Norden Presets alle den gleichen Farblook erzeugen, solltest du nach der Bearbeitung deine Fotos miteinander vergleichen und überprüfen, ob sie zusammen stimmig wirken.
Das geht hervorragend, indem du eine oder mehrere Sammlungen in Lightroom anlegst.
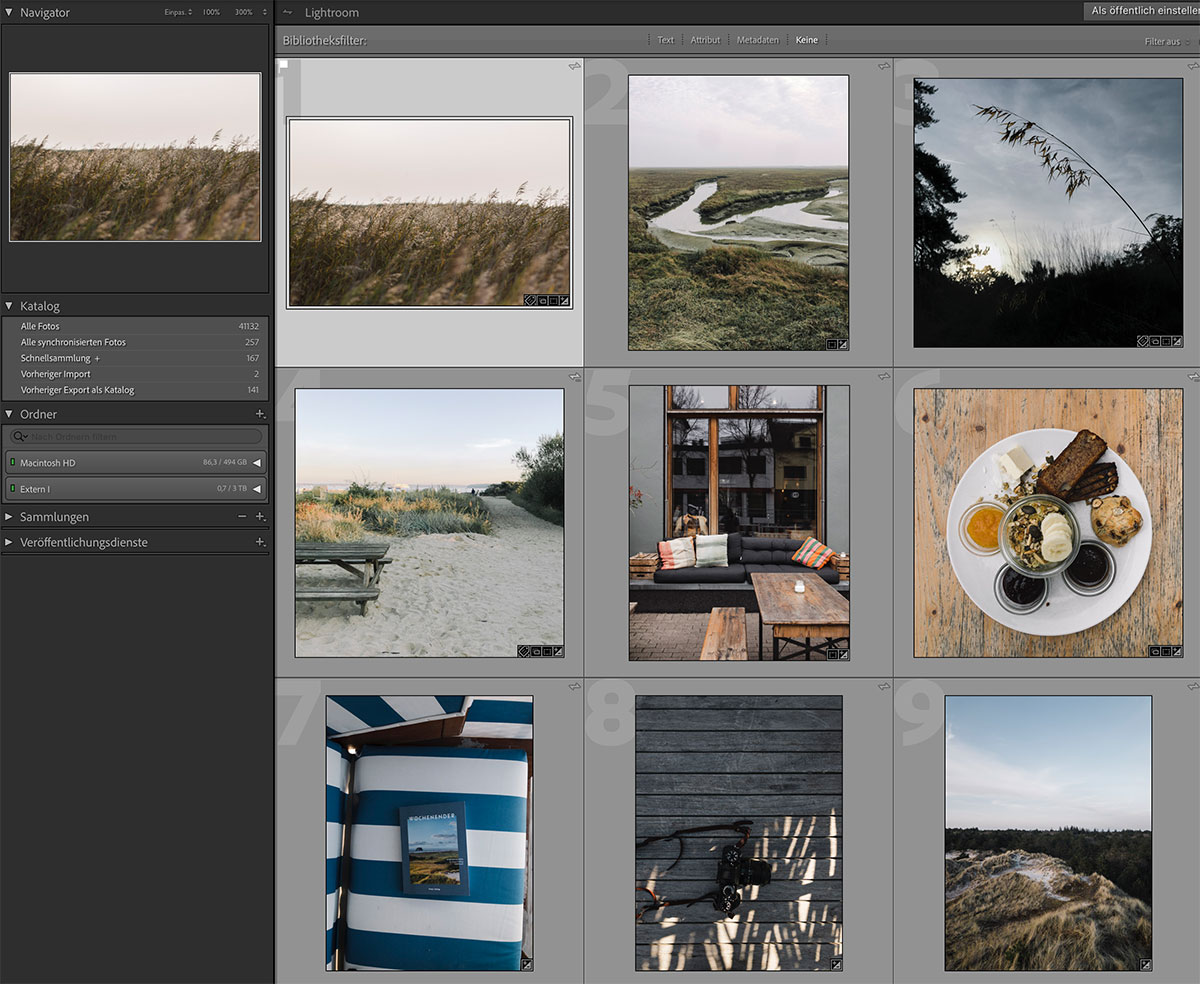
Gehe auf der linken Seite auf das „+“-Symbol neben „Sammlungen“ und erstelle eine Sammlung. Ich habe zum Beispiel Sammlungen für meine Blogartikel, Fotoserien, meine Angebotsseite oder meinen Instagram-Feed angelegt.
Am Ende deiner Bearbeitung gehe diese Punkte einmal durch und frage dich, ob es noch starke Abweichungen gibt:
- Temperatur / Tonung (Weißabgleich)
- Helligkeit
- Kontrast
- Sättigung der Farben
Presets in Lightroom auf dem Desktop anwenden und anpassen
01 Presets auf ein Foto (technisch) anwenden
In der Desktop-Version von Lightroom findest du die Presets im Menü „Bearbeiten“.
- Wähle ein Foto aus, das du bearbeiten möchtest.
- Klicke rechts in der App auf das Icon mit den drei Reglern. Es öffnet sich die Registerkarte „Bearbeiten“.
- Gehe auf das Feld „Preset“ und dann auf das Menü „Deine“, um die Norden Presets zu finden.
- Klicke auf den Pfeil neben deinem neuen Preset-Ordner, um ihn zu öffnen.
- Wähle ein Preset deiner Wahl aus.
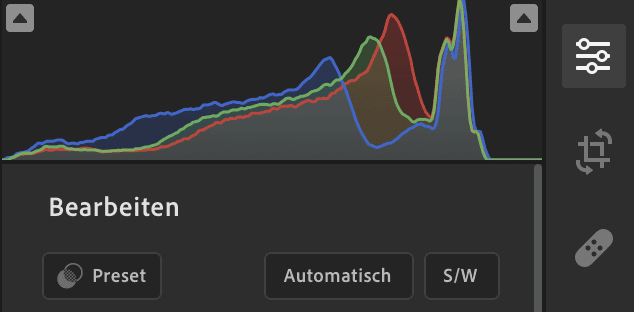
Jedes Mal, wenn du ein anderes Preset aus der Sammlung angewendet hast, werden die Einstellungen des vorigen Presets überschrieben, der Norden Farblook bleibt jedoch immer erhalten.
02 Belichtung anpassen
Eine Besonderheit der Norden Presets sind die unterschiedlichen Lichteinstellungen. Damit du später besser entscheiden kannst, welches Preset zu deinem Foto passt, konzentriere dich als erstes auf den Regler „Belichtung“.
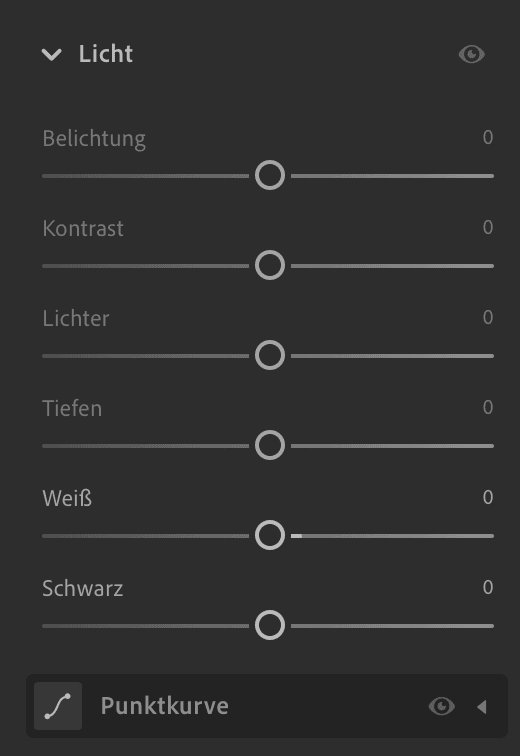
Dein Workflow
- Wähle ein Foto aus, auf das du später eines der Presets anwenden möchtest.
- Passe die Belichtung an, um dein Bild gleichmäßig aufzuhellen oder dunkler zu machen. Du findest den Regler ganz oben auf der „Bearbeiten“-Registerkarte unter „Licht“.
- Achte darauf, dass dein Bild nicht zu hell und nicht zu dunkel ist.
03 Preset aus der Sammlung auswählen
Welches der 7 Presets ist nun am besten für welches Foto geeignet?
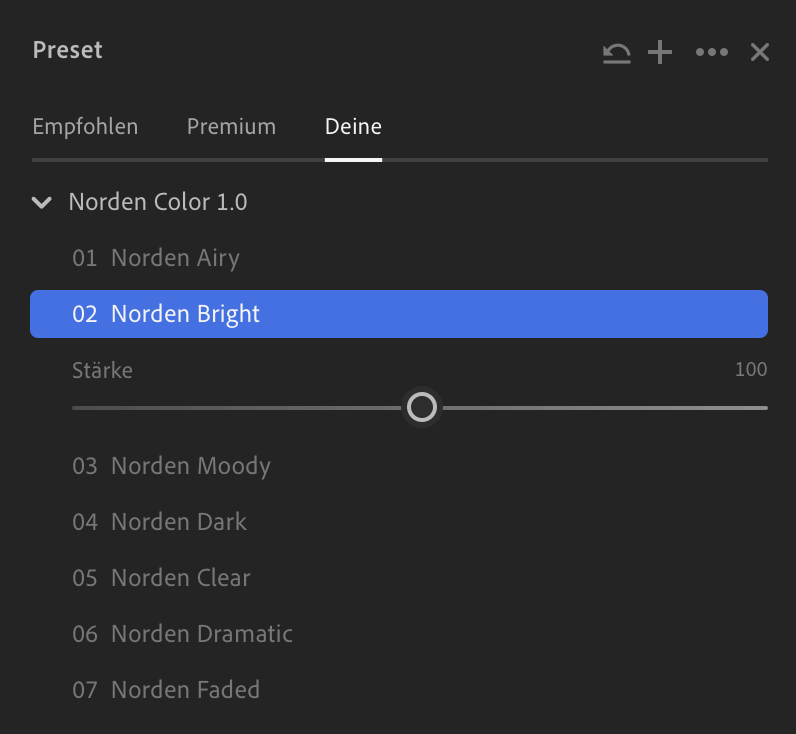
Die Presets haben alle den gleichen Farblook. Jedes Preset enthält jedoch unterschiedliche Tonwerteinstellungen. Vereinfacht ausgedrückt bedeutet das, dass jedes Preset einen unterschiedlichen Kontrast in einem Foto erzeugt. Auch die Helligkeit wird beeinflusst.
Mithilfe der 7 Preset-Versionen hast du viele Vorteile. Du kannst:
- auf verschiedene Lichtverhältnisse und Umgebungen reagieren
- den Farblook auf helle und dunkle Bilder anwenden
- einen einheitlichen Bearbeitungsstil für deine Bilder entwickeln
Hier findest du genauere Beschreibungen der Presets, die dir bei der Auswahl eines passenden Presets helfen:
Norden Airy und Norden Faded
Wenn die Schatten etwas härter und dunkler sind, bedingt durch direktes oder etwas härteres Licht, sind diese beiden Presets eine gute Wahl. Sie eignen sich für Portraits und Food-Fotos, zu denen ein leichter Look passt. Norden Faded erzeugt ein mattes Finish, wodurch die Farben besonders weich wirken.
Norden Bright
Das Preset erzeugt einen stärkeren Kontrast, was vor allem kontrastarmen Aufnahmen zugute kommt. Ich verwende es gerne für Landschaftsfotos in dunkleren Umgebungen, um sie zum Strahlen zu bringen. Aber auch für andere Fotos, die ich draußen oder drinnen mit weichem Licht aufgenommen habe.
Norden Moody und Norden Dark
Für Fotos, die in einer hellen Umgebung aufgenommen wurden und in denen du kleine Details betonen möchtest, eignen sich diese beiden kontraststarken Presets sehr gut. Die Schwarztöne bei Norden Dark, sind etwas härter, als bei Norden Moody – achte beim Anwenden darauf, dass die dunklen Bereiche in deinem Bild nicht zu dunkel werden. Falls beide zu dunkel werden, greife auf das Bright Preset zurück.
Norden Clear und Norden Dramatic
Für Gegenlichtfotos sind diese beiden Preset die richtige Wahl. Mit Norden Clear hellst du die Schatten auf und mit Norden Dramatic entsteht ein Silhouetten-Effekt durch dunklere Schatten. Die Lichter, das sind die helleren Bereiche im Bild, werden stärker abgedunkelt, sodass zum Beispiel am Himmel mehr Details sichtbar werden. Ich verwende die Presets auch oft in der Golden Hour.
Tipps
Oft passen auch mehrere Presets. Am besten bekommst du ein Gefühl für die verschiedenen Lichteinstellungen, indem du sie alle nacheinander ausprobierst und dir anschaust, wie sie sich auf deine Bilder auswirken.
Hier findest du ein paar Vorher-Nachher-Beispiele.
Wenn du dich mehr mit dem Thema Licht beschäftigen möchtest, findest du hier ein paar gute Tipps.
04 Temperatur / Tonung anpassen
Bestimmt hast du schon bemerkt, dass einige deiner Fotos einen starken oder auch leichten Orange-/Gelbstich oder einen Blaustich haben. Das liegt an der Lichtsituation und an den Farben in der Umgebung, in der du fotografiert hast.
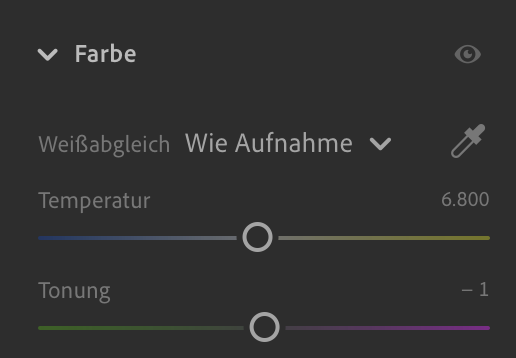
Ein Weißabgleich hilft dir dabei, die Farben in deinem Bild möglichst neutral aussehen zu lassen und Farbstiche zu entfernen.
Du benötigst dafür die beiden Slider „Temperatur“ und „Tonung“. Du findest sie unter Farbe auf der „Bearbeiten“-Registerkarte.
Bewegst du den Slider „Temperatur“ nach rechts wird das Bild wärmer und nach links kälter. Mit dem Regler „Tonung“ entfernst du Grün- oder Magentastiche in deinem Bild.
05 Einstellungen verfeinern
Die 7 Color Presets sind eine gute Grundlage für die Bildbearbeitung in Lightroom. Ein bisschen Finetuning ist jedoch fast immer notwendig. Ich habe die Erfahrung gemacht, dass ich dabei auch am besten lerne zu verstehen, wie Presets funktionieren und worauf es bei den Themen Licht und Farben ankommt.
Helligkeit und Kontrast
Mit den Slidern, die du unter „Licht“ findest, regelst du die Helligkeit und den Kontrast in deinem Bild.
Schaue als erstes, ob du die Belichtung noch ein wenig nachbessern möchtest.
Wenn du die Norden Presets anwendest, wirst du sehen, dass die vier unteren Regler bereits voreingestellt sind:
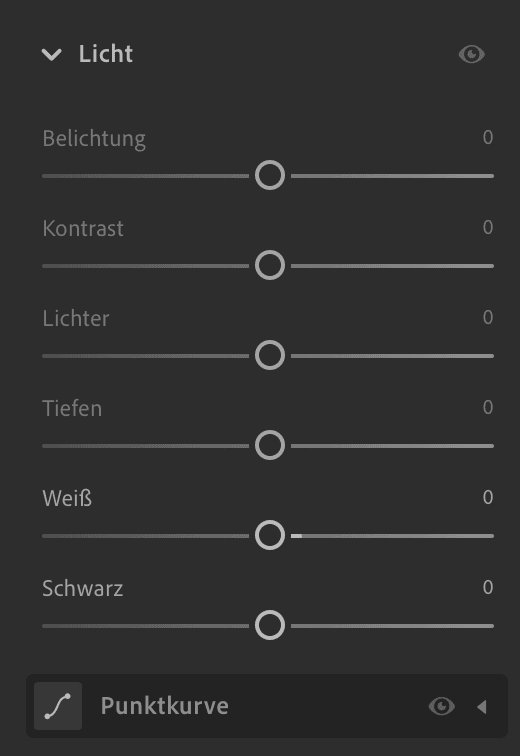
- Lichter
- Tiefen
- Weiß
- Schwarz
Wenn notwendig, kannst du die Einstellungen mit den vier Reglern nachträglich noch ein wenig verfeinern. Ein Grund könnte sein, dass dein Bild trotz der Anpassung der Belichtung noch über- oder unterbelichtet ist. Das bedeutet, dass die hellen Bereiche im Bild zu hell und die dunklen Bereiche zu dunkel sind.
Hier sind ein paar genauere Fallbeispiele und Lösungsansätze:
- Zu dunkle Schatten: Das sind die dunkleren Bereiche im Bild. Du hellst sie auf, indem du den Regler „Tiefen“ nach rechts schiebst und umgekehrt.
- Zu harte und dunkle Schwarztöne: Das sind die dunkelsten Bereiche im Bild. Du schwächst sie ab, indem du den Regler „Schwarz“ nach rechts schiebst und umgekehrt.
- Zu starke und grelle Lichter: Das sind die helleren Bereiche im Bild. Du schwächst sie ab, indem du den Regler „Lichter“ nach links ziehst und umgekehrt.
- Zu harte und helle Weißtöne: Das sind die hellsten Bereiche im Bild. Du schwächst sie ab, indem du den Regler „Weiß“ nach links schiebst und umgekehrt.
Bitte beachte: Auch der gesamte Kontrast in deinem Bild verändert sich durch die Veränderung dieser Einstellungen.
Gesamtkontrast
Schaue dir den gesamten Kontrast in deinem Bild an und frage dich, ob du ihn noch optimieren möchtest.
- Verstärke den Kontrast, indem du den Regler „Kontrast“ nach rechts ziehst und umgekehrt.
- Oder ziehe den „Schwarz“-Regler nach links, um mehr Kontrast in dein Bild zu bringen und umgekehrt.
Farben
Wenn dir die Farben insgesamt zu leuchtend oder zu schwach wirken, nutze den Regler „Sättigung“, um sie in deinem Bild anzupassen. Du findest ihn unter „Farbe“.
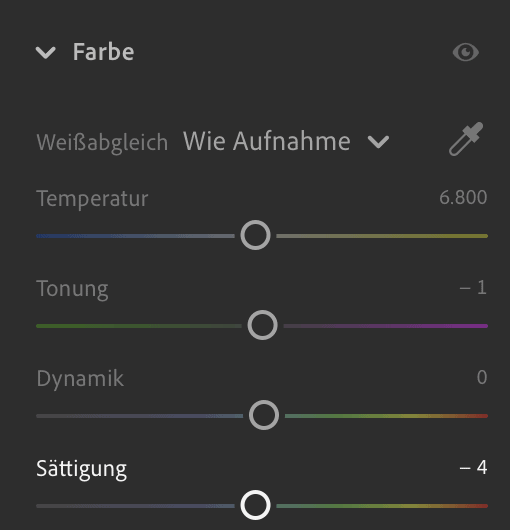
Einzelne Farben und Hauttöne optimieren
Du hast auch die Möglichkeit einzelne Farben anzupassen. Wähle dazu das Werkzeug „Farbe“ aus. Dort findest du den Bereich „Farbmischer“. Du kannst mit dem Tool den Farbton, die Sättigung und die Luminanz (Helligkeit) einer Farbe verändern.
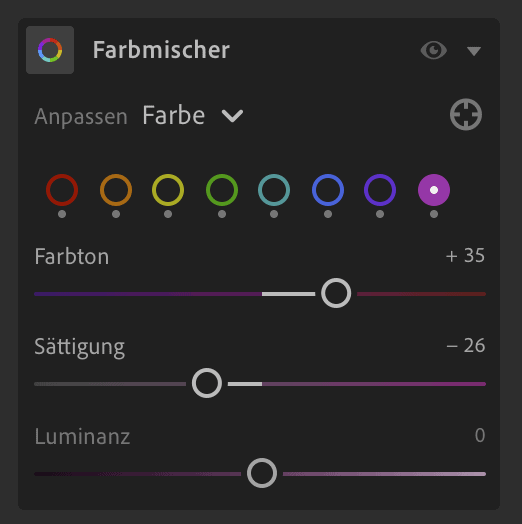
Wenn die Hauttöne zu rot oder orange wirken, reduziere die Sättigung der beiden Farben, indem du gezielt unter „Farbmischer“ bei „Anpassen“ „Sättigung“ auswählst und dann den Orange- und Rot-Slider vorsichtig nach links schiebst. Sollten die Hauttöne zu kühl wirken, verschiebe einen oder beide Slider etwas nach rechts.
Tipp: Oft hilft es auch die Temperatur im Bild etwas wärmer oder kühler einzustellen oder die Belichtung zu erhöhen, um die Hauttöne zu optimieren. Wenn die Haut etwas zu grün ist, verschiebe den Regler „Tonung“ ein wenig in die Magenta-Richtung.
Wenn mir das Licht in der Golden Hour zu stark und warm ist, reduziere ich auch die Temperatur, statt die Sättigung.
Intensität des Presets verändern
Mit der aktuellen Version von Lightroom Classic kannst du auch die Intensität eines Presets mit einem Slider anpassen. Durch das Verschieben des Reglers werden alle Einstellungen, die in dem Preset enthalten sind, gleichermaßen verstärkt oder abgeschwächt.
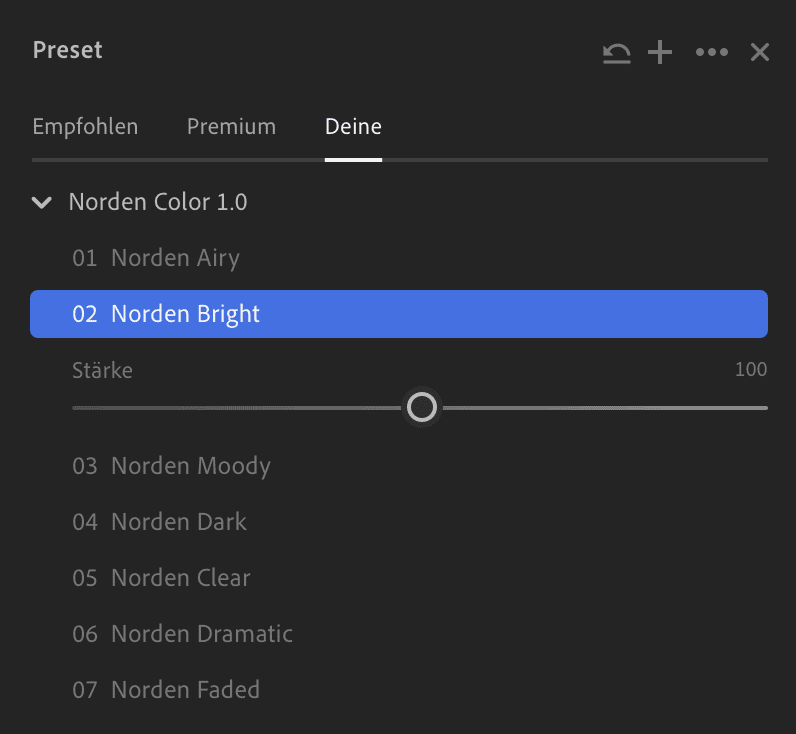
- Klicke auf ein Preset, dessen Stärke du anpassen möchtest. Unterhalb des Presets findest du den Slider.
- Erhöhe die Stärke, indem du ihn nach rechts und reduziere sie, indem du ihn nach links ziehst.
06 Auf Einheitlichkeit achten
Für den Wiedererkennungswert und ein harmonisches Gesamtbild, ist ein einheitlicher Look von Vorteil. Auch wenn die Norden Presets alle den gleichen Farblook erzeugen, solltest du nach der Bearbeitung deine Fotos miteinander vergleichen und überprüfen, ob sie zusammen stimmig wirken.
Das geht hervorragend, indem du eine oder mehrere Alben in Lightroom anlegst.
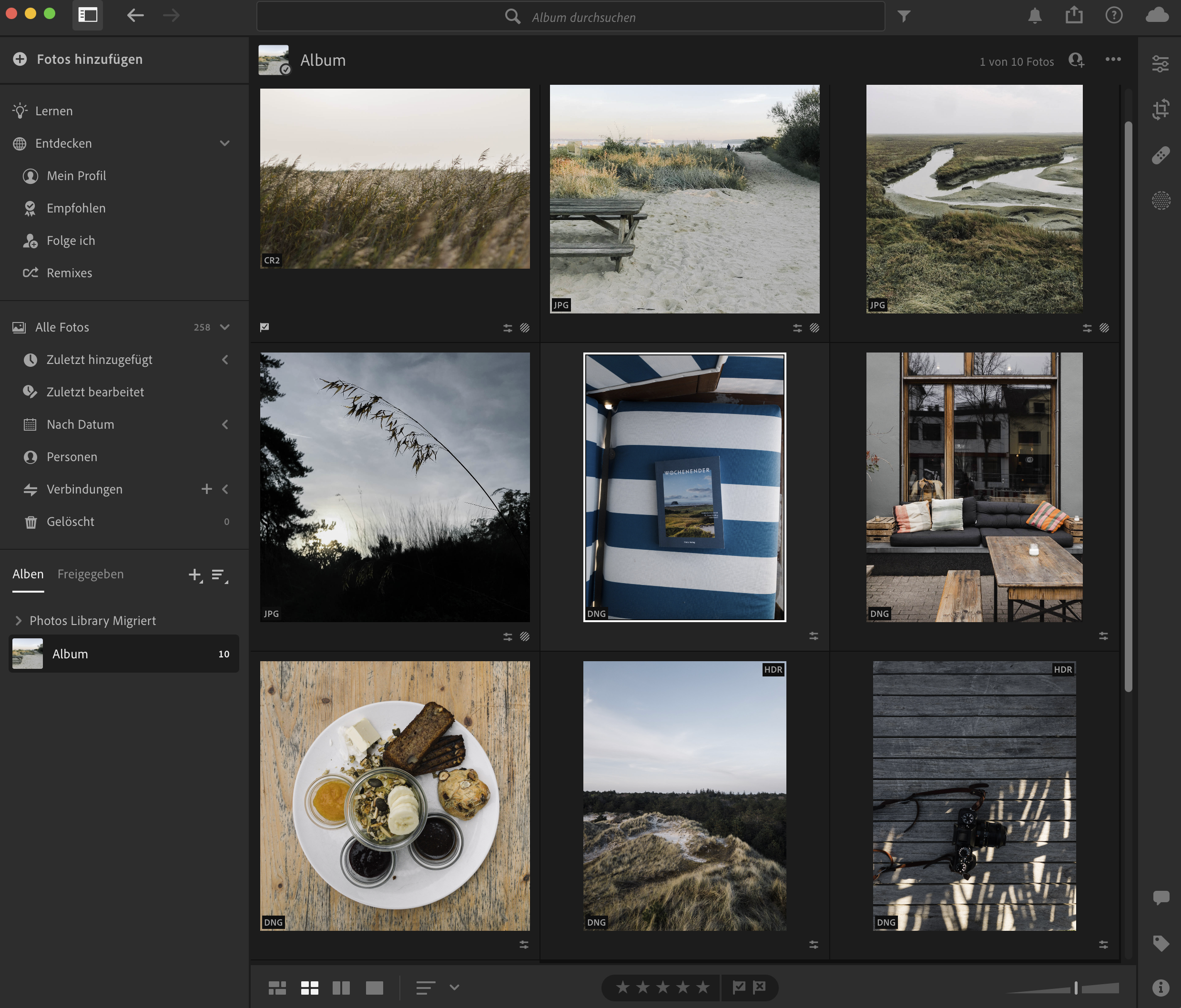
Gehe auf der linken Seite auf das „+“-Symbol neben „Alben“ und erstelle ein Album. Ich habe zum Beispiel Alben für meine Blogartikel, Fotoserien, meine Angebotsseite oder meinen Instagram-Feed angelegt.
Am Ende deiner Bearbeitung gehe diese Punkte einmal durch und frage dich, ob es noch starke Abweichungen gibt:
- Temperatur / Tonung (Weißabgleich)
- Helligkeit
- Kontrast
- Sättigung der Farben
Presets in Lightroom Mobile anwenden und anpassen
01 Preset auf ein Foto (technisch) anwenden
- Wähle ein Foto aus der Bibliothek aus, das du bearbeiten möchtest.
- Gehe auf das Werkzeug „Presets“ und dann auf das Menü „Deine“, um die Norden Presets zu finden.
- Wähle ein Preset aus deiner neuen Preset-Gruppe bzw. aus deinem Ordner aus, um es zu testen.

Jedes Mal, wenn du ein anderes Preset aus der Sammlung angewendet hast, werden die Einstellungen des vorigen Presets überschrieben, der Norden Farblook bleibt jedoch immer gleich.
02 Belichtung anpassen
Eine Besonderheit der Norden Presets sind die unterschiedlichen Lichteinstellungen. Damit du später besser entscheiden kannst, welches Preset zu deinem Foto passt, konzentriere dich als erstes auf den Regler „Belichtung“.
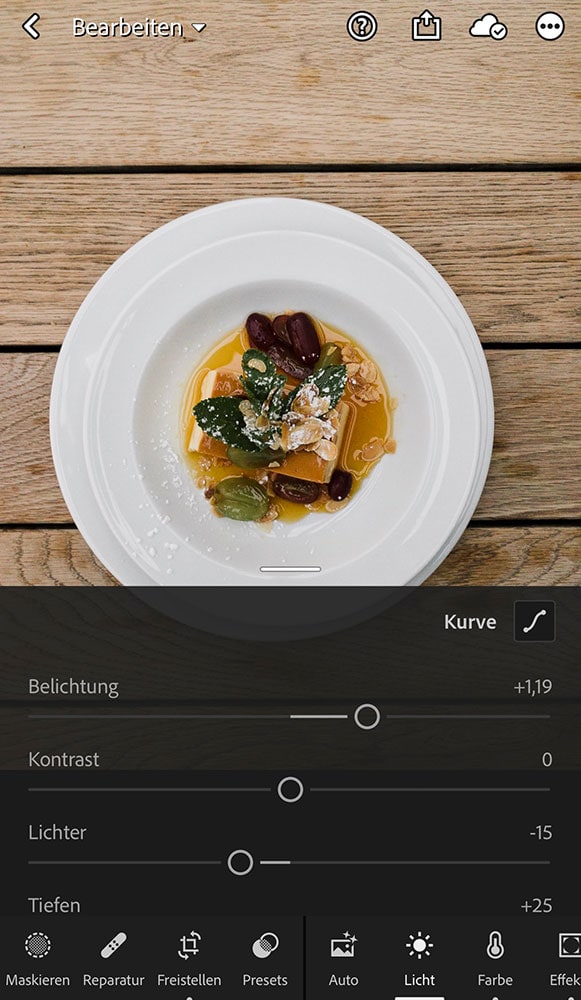
Dein Workflow
- Wähle ein Foto aus, auf das du später eines der Presets anwenden möchtest.
- Passe die Belichtung an, um dein Bild gleichmäßig aufzuhellen oder dunkler zu machen. Tippe dazu auf „Licht“ in der Werkzeugleiste. Du findest den Slider „Belichtung“ dann ganz oben.
- Achte darauf, dass dein Bild nicht zu hell und nicht zu dunkel ist.
03 Preset aus der Sammlung auswählen
Welches der 7 Presets ist nun am besten für welches Foto geeignet?
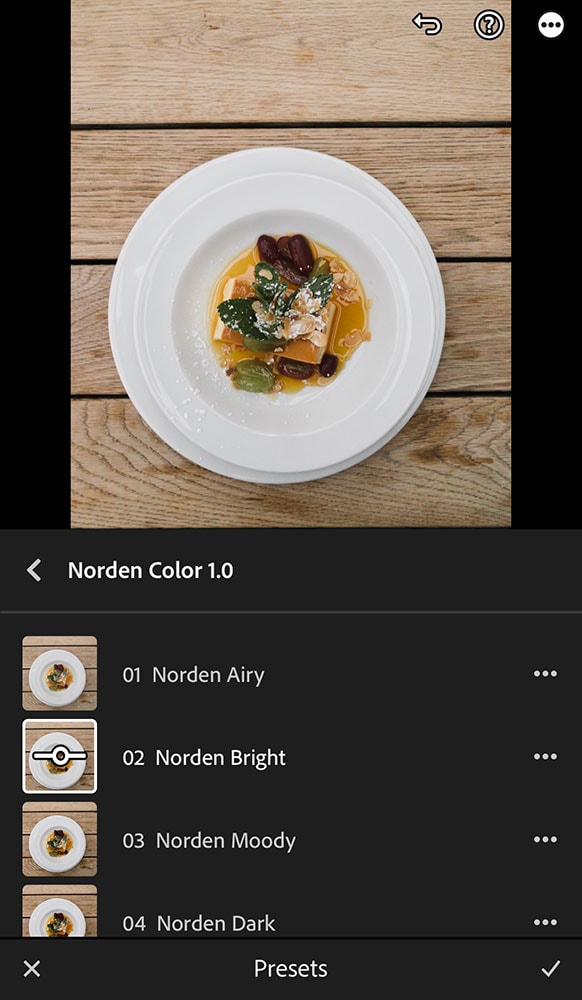
Die Presets haben alle den gleichen Farblook. Jedes Preset enthält jedoch unterschiedliche Tonwerteinstellungen. Vereinfacht ausgedrückt bedeutet das, dass jedes Preset einen unterschiedlichen Kontrast in einem Foto erzeugt. Auch die Helligkeit wird beeinflusst.
Mithilfe der 7 Preset-Versionen hast du viele Vorteile. Du kannst:
- auf verschiedene Lichtverhältnisse und Umgebungen reagieren
- den Farblook auf helle und dunkle Bilder anwenden
- einen einheitlichen Bearbeitungsstil für deine Bilder entwickeln
Hier findest du genauere Beschreibungen der Presets, die dir bei der Auswahl eines passenden Presets helfen:
Norden Airy und Norden Faded
Wenn die Schatten etwas härter und dunkler sind, bedingt durch direktes oder etwas härteres Licht, sind diese beiden Presets eine gute Wahl. Sie eignen sich für Portraits und Food-Fotos, zu denen ein leichter Look passt. Norden Faded erzeugt ein mattes Finish, wodurch die Farben besonders weich wirken.
Norden Bright
Das Preset erzeugt einen stärkeren Kontrast, was vor allem kontrastarmen Aufnahmen zugute kommt. Ich verwende es gerne für Landschaftsfotos in dunkleren Umgebungen, um sie zum Strahlen zu bringen. Aber auch für andere Fotos, die ich draußen oder drinnen mit weichem Licht aufgenommen habe.
Norden Moody und Norden Dark
Für Fotos, die in einer hellen Umgebung aufgenommen wurden und in denen du kleine Details betonen möchtest, eignen sich diese beiden kontraststarken Presets sehr gut. Die Schwarztöne bei Norden Dark, sind etwas härter, als bei Norden Moody – achte beim Anwenden darauf, dass die dunklen Bereiche in deinem Bild nicht zu dunkel werden. Falls beide zu dunkel werden, greife auf das Bright Preset zurück.
Norden Clear und Norden Dramatic
Für Gegenlichtfotos sind diese beiden Preset die richtige Wahl. Mit Norden Clear hellst du die Schatten auf und mit Norden Dramatic entsteht ein Silhouetten-Effekt durch dunklere Schatten. Die Lichter, das sind die helleren Bereiche im Bild, werden stärker abgedunkelt, sodass zum Beispiel am Himmel mehr Details sichtbar werden. Ich verwende die Presets auch oft in der Golden Hour.
Tipps
Oft passen auch mehrere Presets. Am besten bekommst du ein Gefühl für die verschiedenen Lichteinstellungen, indem du sie alle nacheinander ausprobierst und dir anschaust, wie sie sich auf deine Bilder auswirken.
Hier findest du ein paar Vorher-Nachher-Beispiele.
Wenn du dich mehr mit dem Thema Licht beschäftigen möchtest, findest du hier ein paar gute Tipps.
Zoome nach dem Anwenden eines Presets in dein Bild hinein, denn durch die kleine Ansicht auf dem Smartphone lassen sich die Unterschiede der Presets manchmal schwer erkennen.
04 Temperatur / Tonung anpassen
Bestimmt hast du schon bemerkt, dass einige deiner Fotos einen starken oder auch leichten Orange-/Gelbstich oder einen Blaustich haben. Das liegt an der Lichtsituation und an den Farben in der Umgebung, in der du fotografiert hast.
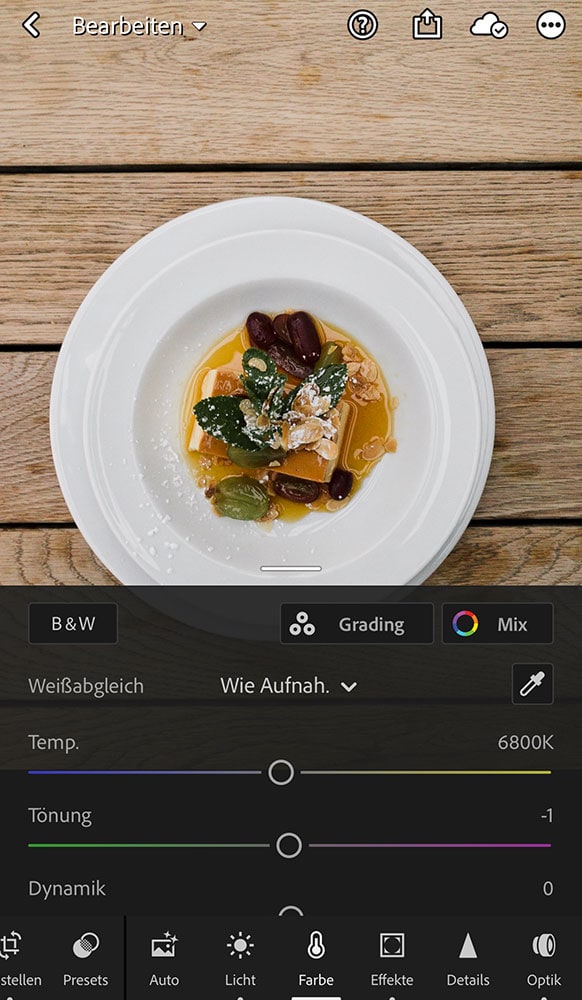
Ein Weißabgleich hilft dir dabei, die Farben in deinem Bild möglichst neutral aussehen zu lassen und Farbstiche zu entfernen.
Du benötigst dafür die beiden Slider „Temperatur“ und „Tonung“. Du findest sie, wenn du auf „Farbe“ in der Werkzeugleiste gehst.
Bewegst du den Slider „Temperatur“ nach rechts wird das Bild wärmer und nach links kälter. Mit dem Regler „Tonung“ entfernst du Grün- oder Magentastiche in deinem Bild.
05 Einstellungen verfeinern
Die 7 Color Presets sind eine gute Grundlage für die Bildbearbeitung in Lightroom. Ein bisschen Finetuning ist jedoch fast immer notwendig. Ich habe die Erfahrung gemacht, dass ich dabei auch am besten lerne zu verstehen, wie Presets funktionieren und worauf es bei den Themen Licht und Farben ankommt.
Helligkeit und Kontrast
Mit den Slidern, die du unter „Licht“ findest, regelst du die Helligkeit und den Kontrast in deinem Bild.
Schaue als erstes, ob du die Belichtung noch ein wenig nachbessern möchtest.
Wenn du die Norden Presets anwendest, wirst du sehen, dass die vier unteren Regler bereits voreingestellt sind:
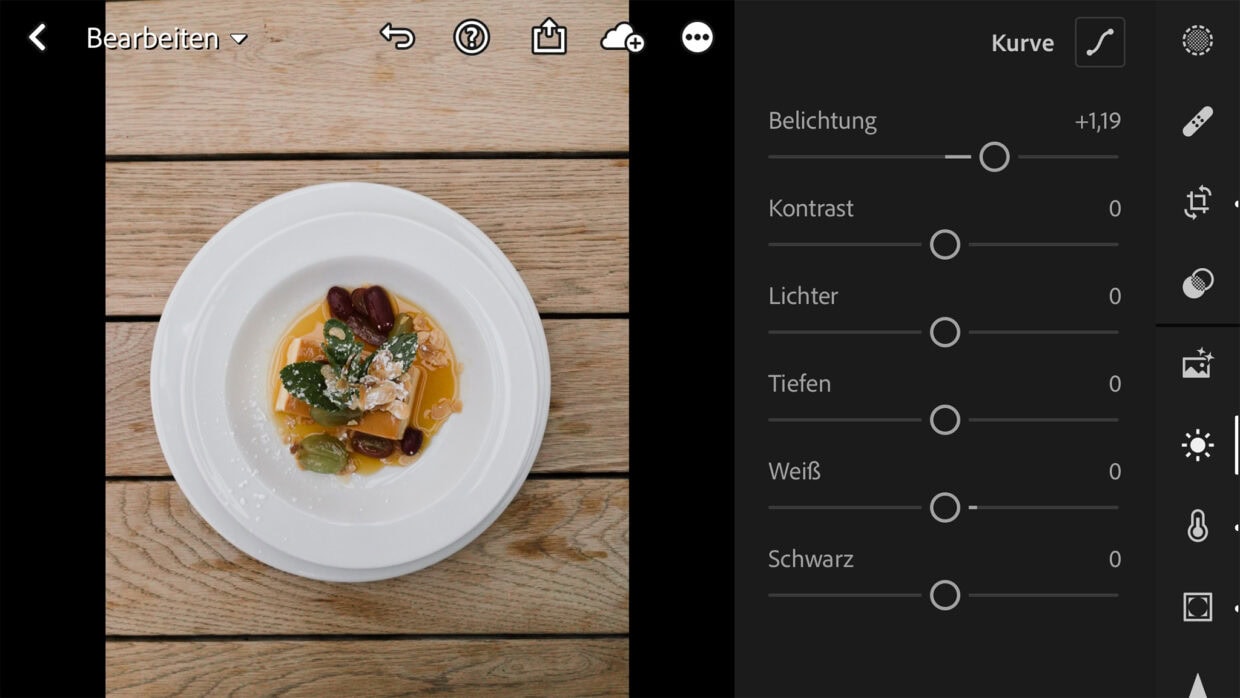
- Lichter
- Tiefen
- Weiß
- Schwarz
Wenn notwendig, kannst du die Einstellungen mit den vier Reglern nachträglich noch ein wenig verfeinern. Ein Grund könnte sein, dass dein Bild trotz der Anpassung der Belichtung noch über- oder unterbelichtet ist. Das bedeutet, dass die hellen Bereiche im Bild zu hell und die dunklen Bereiche zu dunkel sind.
Hier sind ein paar genauere Fallbeispiele und Lösungsansätze:
- Zu dunkle Schatten: Das sind die dunkleren Bereiche im Bild. Du hellst sie auf, indem du den Regler „Tiefen“ nach rechts schiebst und umgekehrt.
- Zu harte und dunkle Schwarztöne: Das sind die dunkelsten Bereiche im Bild. Du schwächst sie ab, indem du den Regler „Schwarz“ nach rechts schiebst und umgekehrt.
- Zu starke und grelle Lichter: Das sind die helleren Bereiche im Bild. Du schwächst sie ab, indem du den Regler „Lichter“ nach links ziehst und umgekehrt.
- Zu harte und helle Weißtöne: Das sind die hellsten Bereiche im Bild. Du schwächst sie ab, indem du den Regler „Weiß“ nach links schiebst und umgekehrt.
Bitte beachte: Auch der gesamte Kontrast in deinem Bild verändert sich durch die Veränderung dieser Einstellungen.
Gesamtkontrast
Schaue dir den gesamten Kontrast in deinem Bild an und frage dich, ob du ihn noch optimieren möchtest.
- Verstärke den Kontrast, indem du den Regler „Kontrast“ nach rechts ziehst und umgekehrt.
- Oder ziehe den „Schwarz“-Regler nach links, um mehr Kontrast in dein Bild zu bringen und umgekehrt.
Farben
Wenn dir die Farben insgesamt zu leuchtend oder zu schwach wirken, nutze den Regler „Sättigung“, um sie in deinem Bild anzupassen. Du findest ihn unter „Farbe“.
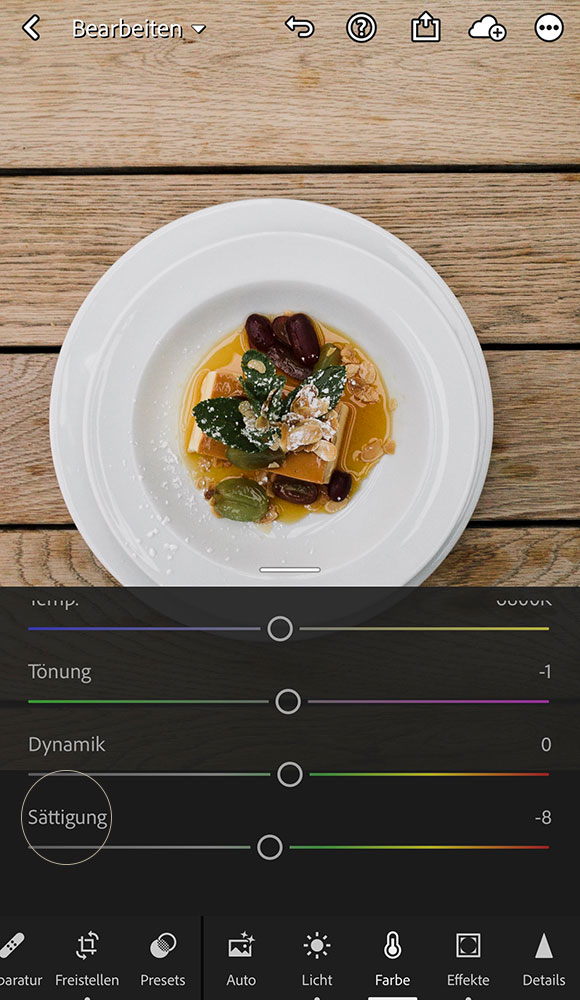
Einzelne Farben und Hauttöne optimieren
Du hast auch die Möglichkeit einzelne Farben anzupassen. Wähle dazu das Werkzeug „Farbe“ aus. Dort findest du den Bereich „Mix“ bzw. Farbmix“. Du kannst mit dem Tool den Farbton, die Sättigung und die Luminanz (Helligkeit) einer Farbe verändern.
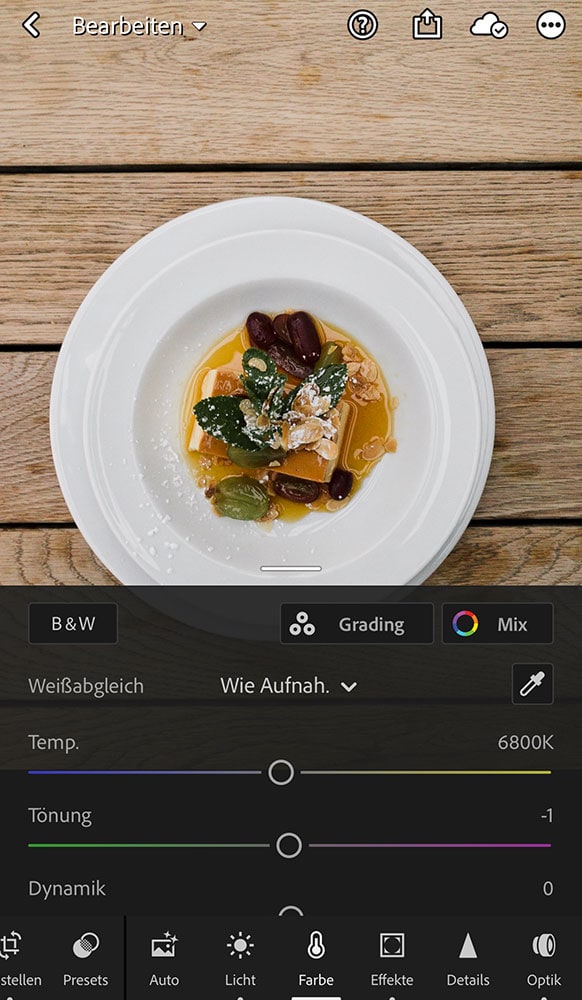
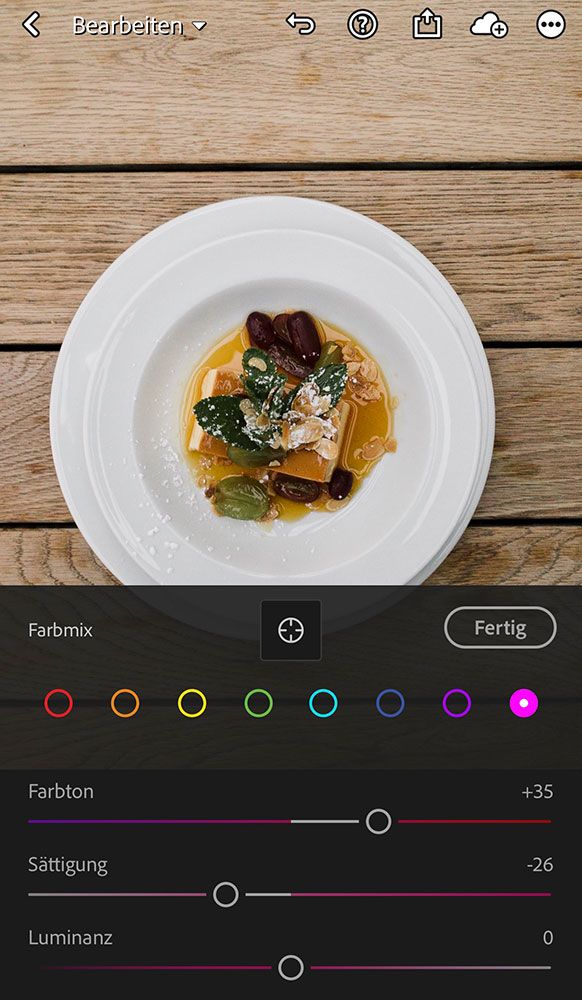
Wenn die Hauttöne zu rot oder orange wirken, reduziere die Sättigung der beiden einzelnen Farben. Wähle dazu eine Farbe bzw. einen Farbrkeis aus und verschiebe den Slider „Sättigung“ vorsichtig nach links. Sollten die Hauttöne zu kühl wirken, verschiebe den „Sättigung“-Slider der Farben Orange und Rot etwas nach rechts.
Tipp: Oft hilft es auch die Temperatur im Bild etwas wärmer oder kühler einzustellen oder die Belichtung zu erhöhen, um die Hauttöne zu optimieren. Wenn die Haut etwas zu grün ist, verschiebe den Regler „Tonung“ ein wenig in die Magenta-Richtung.
Wenn mir das Licht in der Golden Hour zu stark und warm ist, reduziere ich auch die Temperatur, statt die Sättigung.
Intensität des Presets verändern
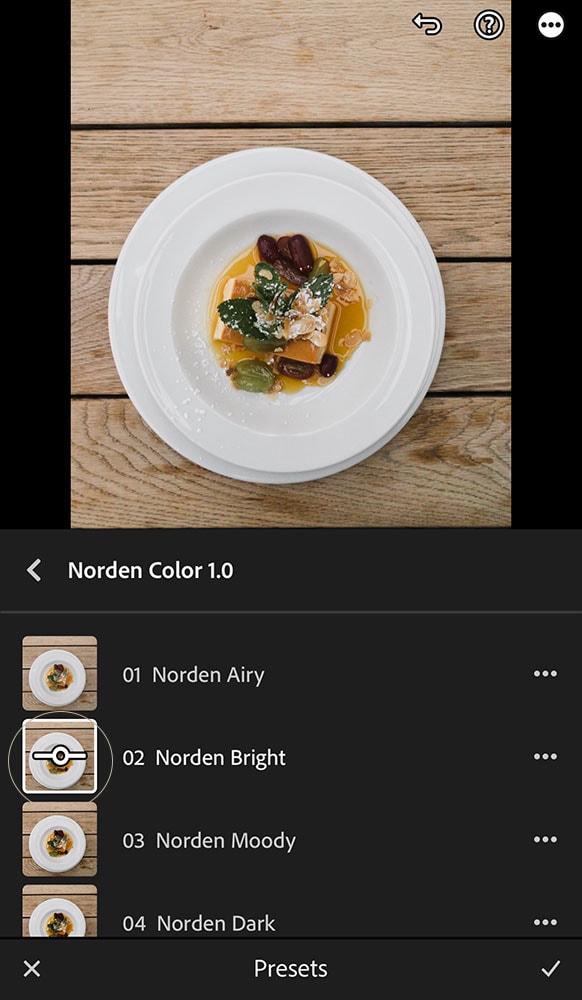
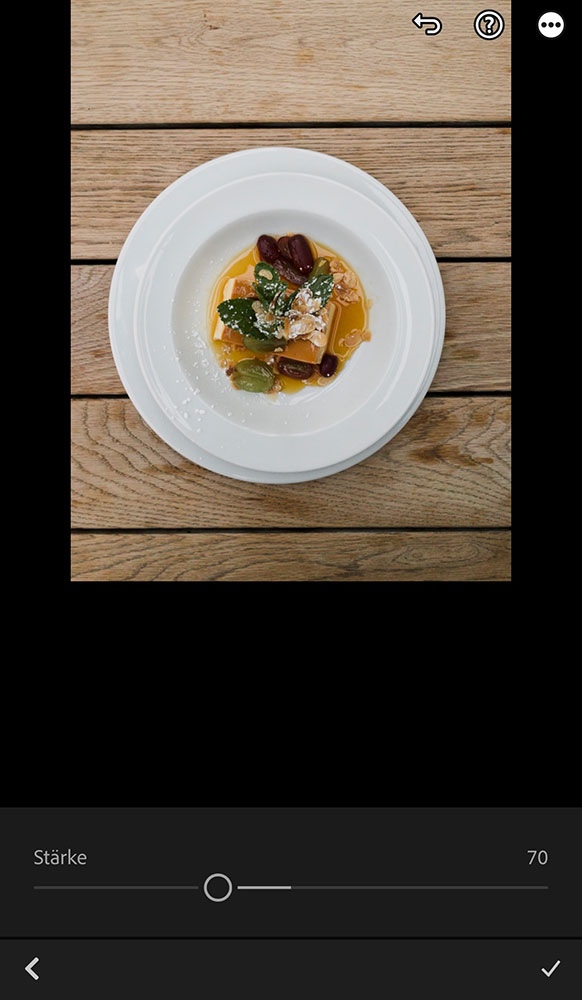
Mit Lightroom Mobile kannst du auch die Intensität eines Presets mit einem Slider anpassen. Du benötigst die Premium-Version von Lightroom Mobile für die Freischaltung dieser Funktion. Die erhältst du entweder mit einem Premium, Lightroom- oder Foto-Abo von Adobe.
Durch das Verschieben des Reglers werden alle Einstellungen, die in dem Preset enthalten sind, gleichermaßen verstärkt oder abgeschwächt.
- Tippe auf ein Preset, dessen Stärke du anpassen möchtest.
- Tippe auf das Vorschaubild mit dem Slider.
- Erhöhe die Stärke, indem du den Slider nach rechts und reduziere sie, indem du ihn nach links ziehst.
06 Auf Einheitlichkeit achten
Für den Wiedererkennungswert und ein harmonisches Gesamtbild, ist ein einheitlicher Look von Vorteil. Auch wenn die Norden Presets alle den gleichen Farblook erzeugen, solltest du nach der Bearbeitung deine Fotos miteinander vergleichen und überprüfen, ob sie zusammen stimmig wirken.
Das geht hervorragend, indem du eine oder mehrere Alben in Lightroom anlegst.
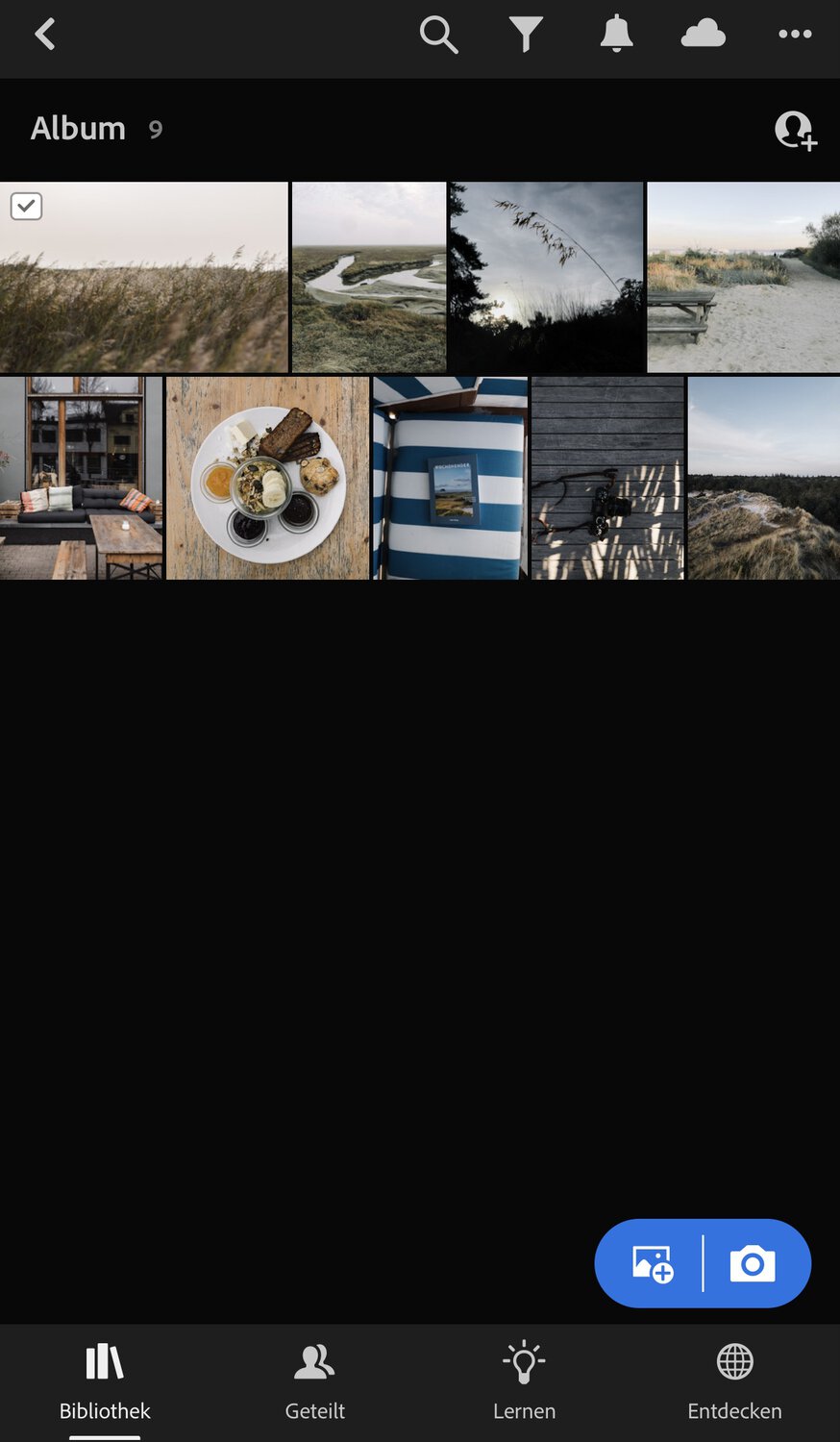
Gehe in der Bibliothek-Ansicht auf das „+“-Symbol neben „Alben“ und erstelle ein Album. Ich habe zum Beispiel Alben für meine Blogartikel, Fotoserien, meine Angebotsseite oder meinen Instagram-Feed angelegt.
Am Ende deiner Bearbeitung gehe diese Punkte einmal durch und frage dich, ob es noch starke Abweichungen gibt:
- Temperatur / Tonung (Weißabgleich)
- Helligkeit
- Kontrast
- Sättigung der Farben
FAQ
Werden die Farben in meinen Fotos genauso aussehen wie in deinen Fotos?
Jede Kamera hat einen unterschiedlichen Sensor. Das bedeutet, dass die Farben von Kamera zu Kamera leicht variieren können. Du kannst meine Presets gut als Ausgangspunkt verwenden. Wenn du möchtest, passe die Farben weiter an und optimiere sie nach deinen Wünschen. Tipps für die Anpassung findest du oben auf dieser Seite.
Benötige ich für die Installation und Nutzung der Presets ein Lightroom- oder Fotoabo?
Nicht zwingend. Auf dem Smartphone kannst du die Presets auch mit der kostenlosen Mobile-App ohne Abo nutzen und sie auch dort installieren. Wenn du die Norden Presets für die Bildbearbeitung auf einem Laptop oder anderem Computer nutzen möchtest, benötigst ein Abo.
Ich habe deine Presets auf meine Fotos angewendet und bin unzufrieden mit den Ergebnissen. Woran kann das liegen?
Das tut mir leid, zu hören. Das kann viele Gründe haben. Schreibe mir gern eine E-Mail und ich versuche dir dabei zu helfen, eine Lösung zu finden.