
Wenn es um Bildbearbeitung geht, denken viele sofort an Adobe Photoshop. Doch für alle, die Fotografie lieben, gibt es ein viel besseres Programm: Adobe Lightroom. Aber was ist Lightroom eigentlich genau?
Inhalte
- Was ist Lightroom und welche Versionen gibt es?
- Für wen eignet sich Lightroom?
- Lightroom vs Photoshop
- Lightroom vs Lightroom Classic
- Lightroom Kosten
- Grundfunktionen von Lightroom
- Alternativen zu Lightroom
- Warum Lightroom?
- Lightroom Tutorial für Anfänger
- Fazit
- Häufig gestellte Fragen
Was ist Lightroom und welche Versionen gibt es?
Adobe Lightroom ist eine Software, mit der du deine Fotos nicht nur bearbeiten, sondern auch organisieren und verwalten kannst. Alles passiert in einem einzigen Programm, sodass du nicht ständig zwischen verschiedenen Anwendungen wechseln musst. Das spart Zeit und sorgt für einen reibungslosen und schnellen Workflow.
Ein großer Vorteil von Lightroom ist die non-destruktive Fotobearbeitung von RAW-Dateien. Dein Originalbild bleibt immer erhalten, weil alle Anpassungen nur als digitale Bearbeitungsschritte gespeichert werden. Du kannst jederzeit Änderungen rückgängig machen oder das Bild in verschiedenen Versionen speichern, ohne die Originaldatei zu verändern.
Lightroom ist nicht nur ein einzelnes Programm, sondern eine ganze Software-Familie mit verschiedenen Anwendungen, die je nach Bedarf eigenständig oder zusammen genutzt werden können.
Hier findest du einen Überblick über die verschiedenen Versionen:
Lightroom – das cloudbasierte Ökosystem
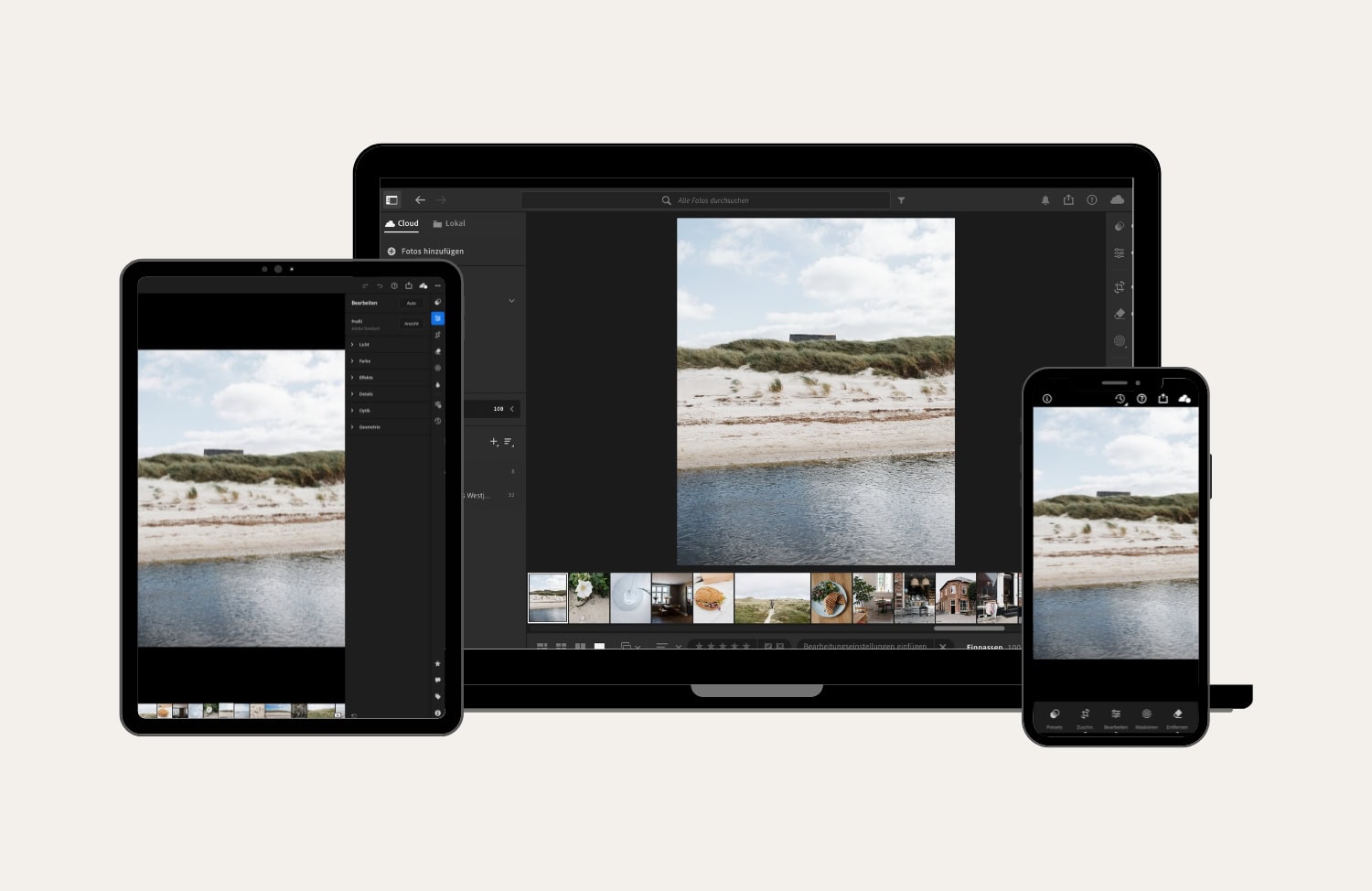
Zu Lightroom gehören 2 Apps, die über die Creative Cloud miteinander vernetzt sind.
- Ligthroom für den Desktop (Mac und Windows)
- Ligthroom Mobile für Smartphone und Tablet (iOS und Android)
Fotos, die du auf deinem Desktop in die Cloud hochlädst und dort bearbeitest, werden automatisch mit der Lightroom Mobile App auf all deinen Geräten synchronisiert, sodass du jederzeit an ihnen weiterarbeiten kannst.
Es gibt noch Lightroom für das Web. Die Browser-Version eignet sich jedoch nur als Ergänzung für den schnellen Zugriff und grundlegende Bearbeitungen. Sie bietet nicht alle Funktionen, um Lightroom in vollem Umfang zu nutzen.
→ Die Creative Cloud ist Adobes eigene Cloud-Lösung, die ausschließlich für den Upload von Lightroom-Fotos vorgesehen ist – andere Dateien können dort nicht gespeichert werden.
Lightroom für den Desktop
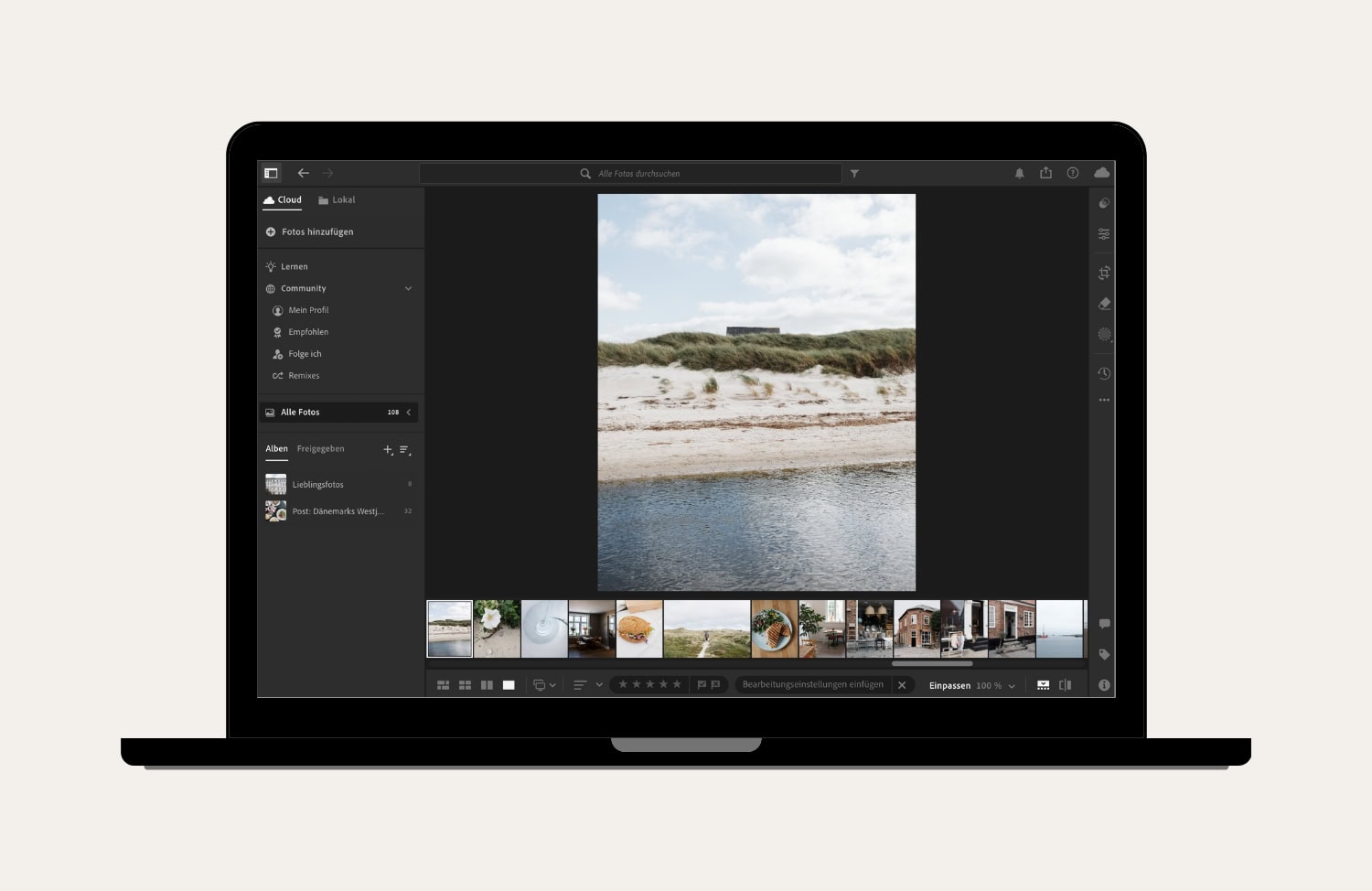
Die Desktop-Version wird auch einfach Lightroom genannt – früher hieß sie Ligthroom CC.
Seit 2023 kannst du deine Fotos in Lightroom für den Desktop nicht nur in der Creative Cloud speichern, sondern auch lokal gesicherte Fotos bearbeiten.
Lightroom Mobile
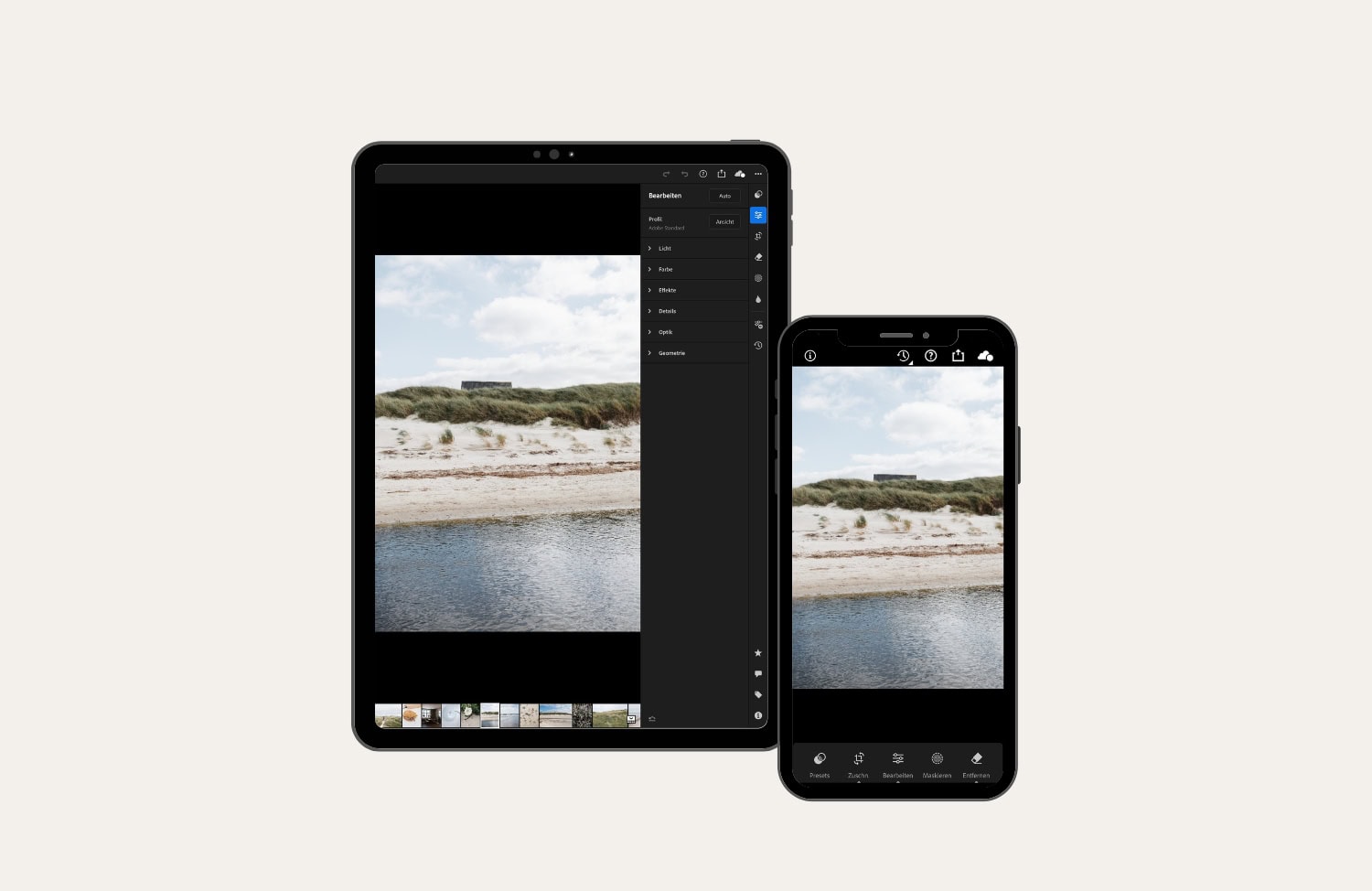
Die Lightroom Mobile App für Smartphones und Tablets ermöglicht die Bearbeitung von unterwegs oder bequem auf dem Sofa und synchronisiert Fotos über die Creative Cloud mit der Desktop-Version.
Lightroom Classic
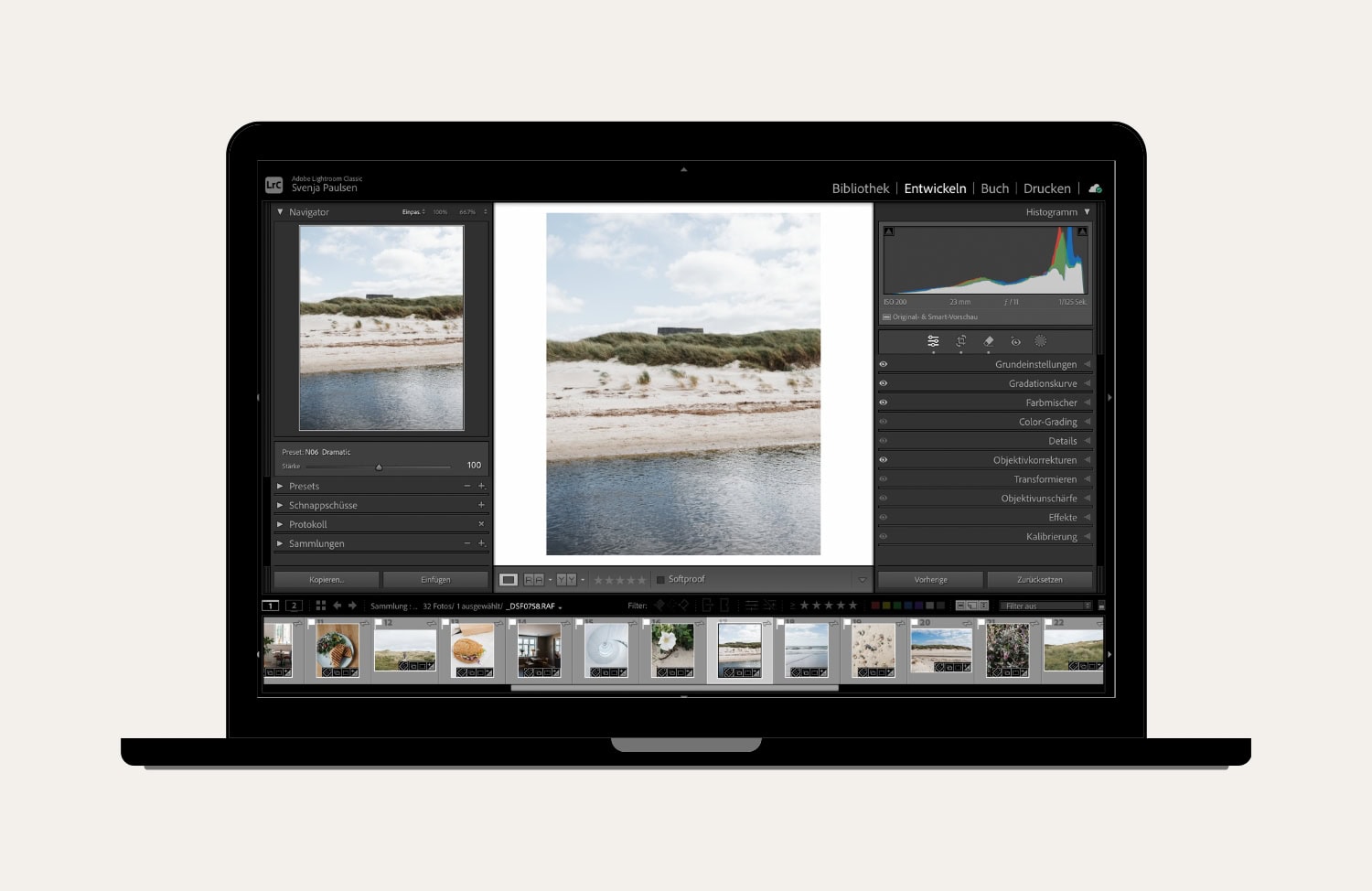
Lightroom Classic ist die leistungsstärkste Desktop-Version für Windows und Mac und bietet ein durchdachtes System für professionelles und effizientes Arbeiten. Mit dem Bildbearbeitungsprogramm verwaltest du deine Bilder lokal auf deinem Computer oder einer externen Festplatte. In der Fotografie-Szene gilt es als Goldstandard für professionelle Fotobearbeitung und einen optimierten Workflow.
→ Lightroom Classic lässt sich auch mit der Creative Cloud synchronisieren, sodass Bilder vom Computer auf das Smartphone übertragen oder mobile Aufnahmen ins Classic-Archiv eingefügt werden können.
Für wen eignet sich Lightroom?
Lightroom ist ideal für alle, die mit Leidenschaft fotografieren und das beste aus ihren Bildern herausholen möchten, unabhängig davon, ob sie Anfänger:innen oder Fortgeschrittene sind. Es eignet sich für:
- Alle, die den Wunsch haben, bald als Fotograf:in durchzustarten.
- Content Creator:innen und Blogger:innen, die hochwertige Bilder für ihre Kanäle brauchen.
- Berufsfotograf:innen, die ihren gesamten Foto-Workflow effizient steuern wollen.
- Begeisterte Hobbyfotograf:innen, die ihre Bilder strukturiert verwalten und professionelle optimieren möchten.
Lightroom vs. Photoshop
Warum Lightroom und nicht Photoshop?
Photoshop ist ein Bildbearbeitungsprogramm mit zahlreichen Werkzeugen für präzise High-End-Retuschen, Bildmontagen, Moodboards und Foto-Collagen. Es bietet viele Möglichkeiten, ist aber komplexer und erfordert mehr manuelle Schritte. Außerdem eignet es sich nicht nur für die Fotobearbeitung, sondern auch für die Erstellung von Grafiken.
Für eine einfache und natürliche Bildoptimierung ist Lightroom besser
Wenn du deine Fotos nicht grundlegend verändern, sondern sie lediglich optimieren möchtest – etwa die Stimmung verstärken, die du beim Fotografieren wahrgenommen hast – ist Lightroom die bessere Wahl. Es ermöglicht eine authentische Bildbearbeitung ohne aufwendige Techniken, sondern mit einfachen, intuitiven Werkzeugen.
Lightroom übernimmt immer mehr Retusche-Arbeiten dank KI
Manche Fotos brauchen einfach etwas mehr Aufmerksamkeit. Früher habe ich für aufwendige Retuschen, die mir in Lightroom Classic zu umständlich waren, oft Photoshop genutzt. Doch mit der neueren Generativen KI-Entfernen-Funktion erledige ich viele dieser Aufgaben auch direkt in Lightroom.
Bildverwaltung: Ein klarer Vorteil von Lightroom
Was Photoshop nicht bietet, sind Funktionen zur Bildorganisation. Dafür bräuchtest du das zusätzliche Programm Adobe Bridge. Lightroom hingegen vereint Bildbearbeitung und Verwaltung in einem einzigen Tool.
Lightroom vs. Lightroom Classic
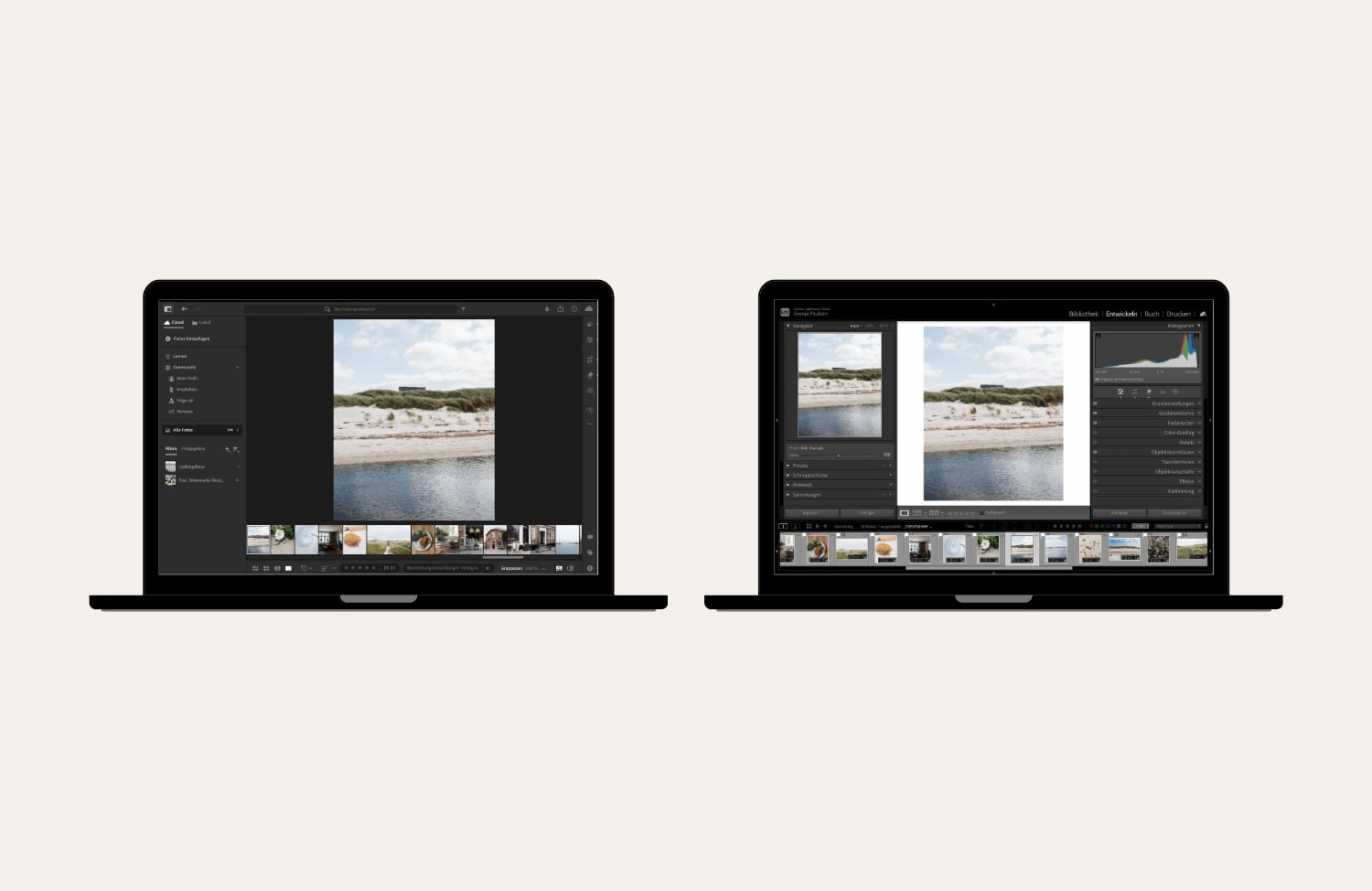
Du fragst dich, ob Lightroom oder Lightroom Classic die bessere Wahl für dich ist? Diese Frage lässt sich nicht in einem Satz beantworten. Ich selbst nutze Lightroom Classic.
In meinem Vergleichsartikel zeige ich dir die wichtigsten Unterschiede und helfe dir, die richtige Entscheidung für dich zu treffen:
→ Lightroom vs Lightroom Classic – welche Version ist die beste für dich?
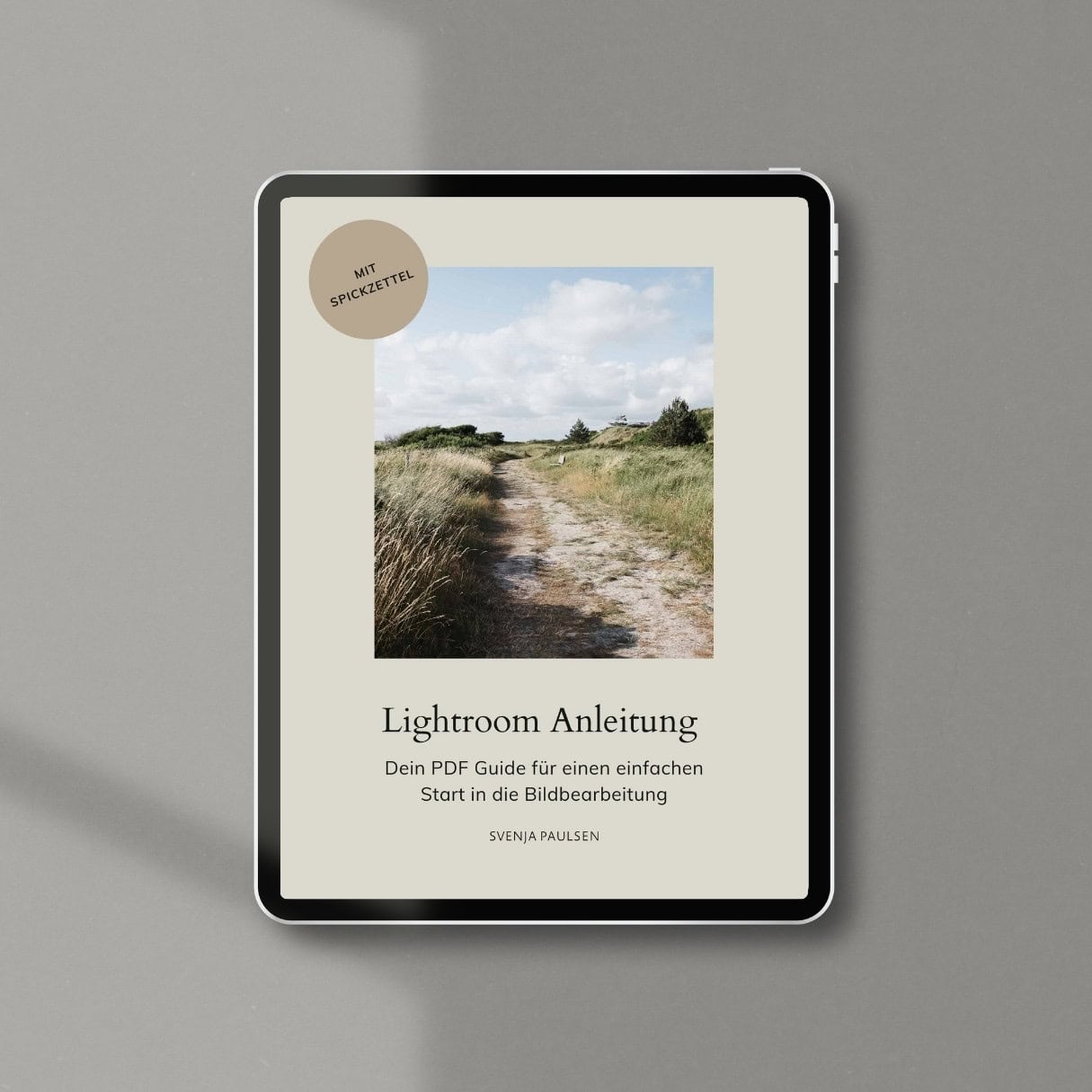
Einfach mit Lightroom starten statt lange probieren
Hol dir meine Lightroom Anleitung als PDF mit den 8 wichtigsten Schritten für eine unkomplizierte Bildbearbeitung – für Fotos, die ruhig, klar und natürlich wirken.
Mit der Anmeldung erhältst du auch meinen Foto-Newsletter. Du stimmst meiner Datenschutzerklärung zu und kannst dich jederzeit wieder abmelden.
Lightroom Kosten
Lightroom Classic und Lightroom (Desktop und Mobile) Kosten
Für die Nutzung der Lightroom-Desktop-Programme benötigst du ein Jahresabo. Aktuell kostet es 14,95 € pro Monat, wenn du dich für die monatliche Zahlung innerhalb des Jahresabos entscheidest. Bei jährlicher Vorauszahlung sinkt der Preis auf ca. 12 € pro Monat.
Adobe hat die Abo Kosten im Januar 2025 angepasst: Mit dem neuen Lightroom-Abo kannst du nun sowohl Lightroom als auch Lightroom Classic nutzen. Und du bekommst 1 TB Speicherplatz in der Creative Cloud. Möchtest du zusätzlich Photoshop, brauchst du ein anderes Abo, das mit 23,79 € pro Monat deutlich teurer geworden ist.
→ Zum Lightroom-Angebot auf der Website von Adobe
Lightroom Mobile Kosten
Falls du Lightroom nur mobil nutzen möchtest, gibt es zwei Optionen:
- die kostenlose Version der Lightroom-App mit eingeschränkten Funktionen (Presets können genutzt werden)
- die Premium-Version mit erweitertem Funktionsumfang. Die Lightroom Premium Kosten liegen bei ca. 5 € pro Monat – buchbar und monatlich kündbar über den App Store oder Microsoft Store.
→ Wenn du bereits das Foto-Abo hast, kannst du es nur zu den bisherigen Konditionen behalten, wenn du auf eine jährliche Vorauszahlung umstellst. Überprüfe das noch einmal auf der Adobe-Website, wenn du das hier liest. Für Neukunden gibt es das „alte“ Foto-Abo mit 20 GB Cloud-Speicher und Photoshop leider nicht mehr zum Preis von ca. 12 €.
Was sind die Grundfunktionen von Lightroom?
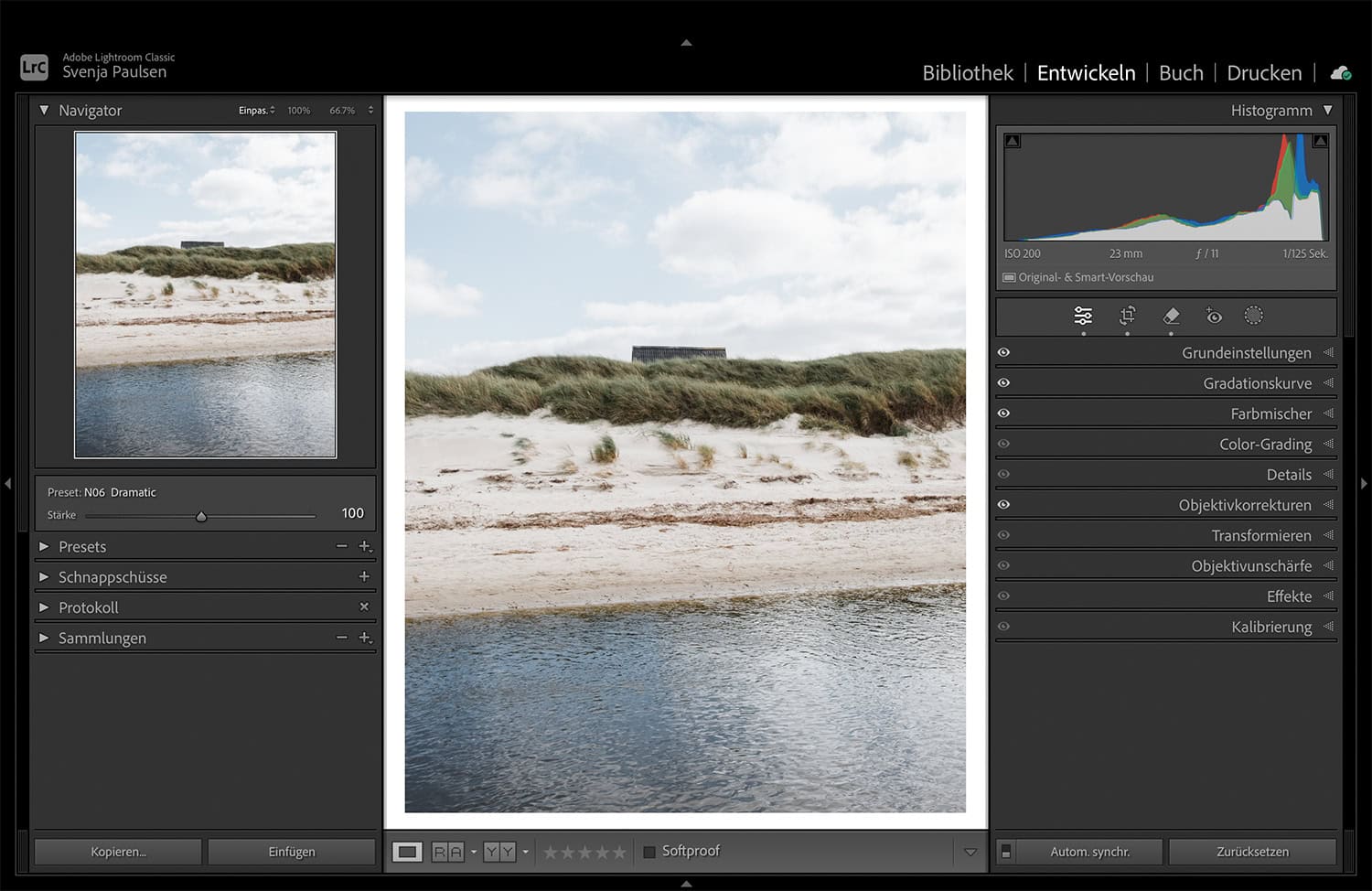
Diese Grundfunktionen findest du in jeder Lightroom-Version:
Bildverwaltung
Fotos können nach Datum und Thema sortiert werden und mit Stichwörtern versehen werden. Durch Filter- und Suchfunktionen behältst du auch bei großen Bildmengen den Überblick.
Bildauswahl
Um die besten Aufnahmen zu finden, kannst du Bilder markieren, bewerten und in Sammlungen (Classic) oder Alben (cloudbasiertes Lightroom) zusammenfassen. So lassen sich unwichtige Fotos leichter aussortieren.
Bildbearbeitung
Helligkeit, Farben, Kontrast und Schärfe lassen sich anpassen. Auch der Bildausschnitt oder eine verzerrte Perspektive können angepasst werden. Zusätzlich lassen sich Effekte wie eine Körnung oder eine Vignette hinzufügen. Einige Werkzeuge nutzen KI, um Bearbeitungen zu erleichtern.
Presets
Presets sind voreingestellte Bearbeitungen, die deinen Fotos mit einem Klick einen bestimmten Farbook verleihen. Du kannst eigene erstellen oder externe importieren. Schau dir meine Presets an, wenn du nach hochwertigen Looks suchst.
Bildexport
Fertig bearbeitete Bilder können in verschiedenen Formaten exportiert, das heißt gespeichert werden. Passend für Social Media, Websites oder den Druck.
Was sind Alternativen zu Lightroom?
Ein Abo für die Bildbearbeitung ist nicht alle die beste Lösung. Deshalb habe ich drei Desktop-Programme herausgesucht, die Lightroom am nächsten kommen, mit einer Lifetime-Lizenz erhältlich sind und sowohl unter Mac und Windows laufen. Mit allen Programmen kannst du Bilder verwalten, RAW-Dateien bearbeiten, Presets nutzen und Bilder exportieren. Presets lassen sich nur im LUT-Format importieren, sodass meine Lightroom Presets im XMP-Format nicht kompatibel sind.
Die beste Alternative scheint ON1 Photo RAW zu sein. Die Desktop-Version kostet einmalig 57 €, und für 100 € erhältst du zusätzlich die mobile iOS- und Android-App mit der Möglichkeit, deine Bilder zwischen den Geräten zu synchronisieren.
- ON1 Photo RAW (ab ca. 57,00 € einmalig) → zur Website
- Luminar Neo (ca. 100,00 € einmalig) → zur Website
- Capture One Pro (369 € einmalig oder 19,33 bis 30,00 € im Abo ) → zur Website
Warum Lightroom?
Lightroom hat gegenüber anderen Programmen einen entscheidenden Vorteil – und ich meine damit nicht nur die großartigen Funktionen oder die einfache Bedienung. Es gibt kaum ein anderes Bildbearbeitungsprogramm mit einer so großen Community.
Das bringt dir zwei riesige Vorteile: Zum einen gibt es unzählige Tutorials, sodass du selbst entscheiden kannst, bei wem und in welchem Stil du lernen möchtest. Hier bei mir geht es darum, wie du deine Fotos einfach und natürlich bearbeitest, das Beste aus ihnen herausholst und deinen eigenen Look entwickelst.
Zum anderen bedeutet eine große Community auch eine riesige Auswahl an Presets, mit denen du deinen Bildern einen individuellen Stil verleihen kannst. Das gibt dir maximale kreative Freiheit, ohne stundenlang an jedem Regler zu drehen. Und genau hier kann meiner Ansicht nach keine Lightroom-Alternative mithalten.
Adobe Lightroom Tutorial für Anfänger:innen
Wenn du jetzt mit Lightroom loslegen möchtest, schau dir meinen Starter Guide mit meinen besten Bildbearbeitung-Tipps für Anfänger:innen an. In dem PDF erkläre ich, wie du deine Fotos einfach und natürlich mit Lightroom bearbeitest.
Fazit
Für mich gehört die Bildbearbeitung genauso zur Fotografie wie das Fotografieren selbst – und sie sollte sich auch genauso gut anfühlen. Wenn jeder Schritt gut und einfach funktioniert, macht es richtig Spaß, das Beste aus den eigenen Bildern herauszuholen. Genau dieses Gefühl gibt mir Lightroom und ganz besonders Lightroom Classic.

Schreibe einen Kommentar