
Du möchtest als Anfänger:in endlich mit Lightroom loslegen oder zu einer anderen Lightroom-Version wechseln? Mit diesem praktischen Fahrplan erleichtere ich dir den Einstieg in alle Lightroom-Varianten. Ich zeige dir die allerersten Schritte, damit du endlich mit der Bildbearbeitung starten kannst.
6 erste Schritte zum Lightroom-Start
- Für eine Lightroom-Variante entscheiden
- Systemanforderungen für Lightroom prüfen
- Lightroom Abo abschließen und Lightroom installieren
- Ordnungssystem für Lightroom überlegen
- Fotos in Lightroom importieren
- Lightroom Presets für die Fotobearbeitung aussuchen
1. Für eine Lightroom-Variante entscheiden
Überlege dir zuerst, auf welchem Gerät du deine Fotos am häufigsten bearbeiten möchtest. Wenn du hauptsächlich auf einem Mac oder PC arbeitest, hast du die Wahl zwischen:
- Lightroom Classic: Lokale Speicherung der Bilder und umfangreiche Funktionen für die professionelle Bildbearbeitung
- Lightroom auf dem Desktop: Cloud- und lokale Speicherung, intuitive Benutzeroberfläche, viele Funktionen
Wenn du vor allem mobil auf deinem Handy oder Tablet deine Bilder bearbeiten möchtest, gibt es zwei Möglichkeiten:
- Lightroom Mobile kostenlos: Lokale Bildbearbeitung auf dem iPhone, iPad und Android-Smartphones und -Tablets, plus integrierte Kamera mit RAW- und HDR-Modus, Grundeinstellungen für die Bildbearbeitung
- Lightroom Mobile mit Premium Abo: zusätzliche Funktionen für die Bildbearbeitung und Creative-Cloud-Speicher
Großer Lightroom Vergleich
Du bist überfragt, mit welchem Lightroom du arbeiten solltest? Dieser Lightroom Leitfaden von mir hilft dir, die Unterschiede der Varianten zu verstehen und die beste Option für deine Bedürfnisse zu finden.
Kann ich meine Fotos mit Presets in allen Lightroom Versionen bearbeiten?
Falls dir diese Frage unter den Nägeln brennt: Ja, das geht auch in der kostenlosen Lightroom Mobile App. Falls du welche auf deinem iPhone oder iPad installieren möchtest, benötigst du Mobile Presets in Form von DNG-Dateien. Meine Presets kannst du hier bei mir in diesem Format kaufen.
2. Lightroom Anforderungen prüfen
Bevor du irgendein Abo abschließt, überprüfe mal, ob dein Laptop, Computer oder Mobilgerät den Lightroom-Anforderungen entspricht. Auf der Adobe-Website findest du aktuelle Informationen dazu, ob deine Ausrüstung für die Bildbearbeitung mit deinem „Wunsch-Lightroom“ geeignet ist.
Du erfährst:
- Welche Grafikkarte du für Lightroom benötigst
- Wieviel Arbeitsspeicher für Lightroom notwendig ist
- Welche Monitorauflösung du für Lightroom brauchst
- Welchess Betriebssystem du mindestens auf einem iPhone, iPad oder Android-Mobilgerät benötigst
Externe Links zu Adobe.com (keine Werbung)
3. Lightroom Abo abschließen und Lightroom installieren
Wenn du eine aktuelle Version von Lightroom nutzen möchtest, musst du ein Abo abschließen. Ich erkläre dir hier, wie du das über die offizielle Webseite von Adobe machst und wie du Lightroom im Anschluss installierst.
Abo für die Desktop-Programme über die Adobe-Seite abschließen
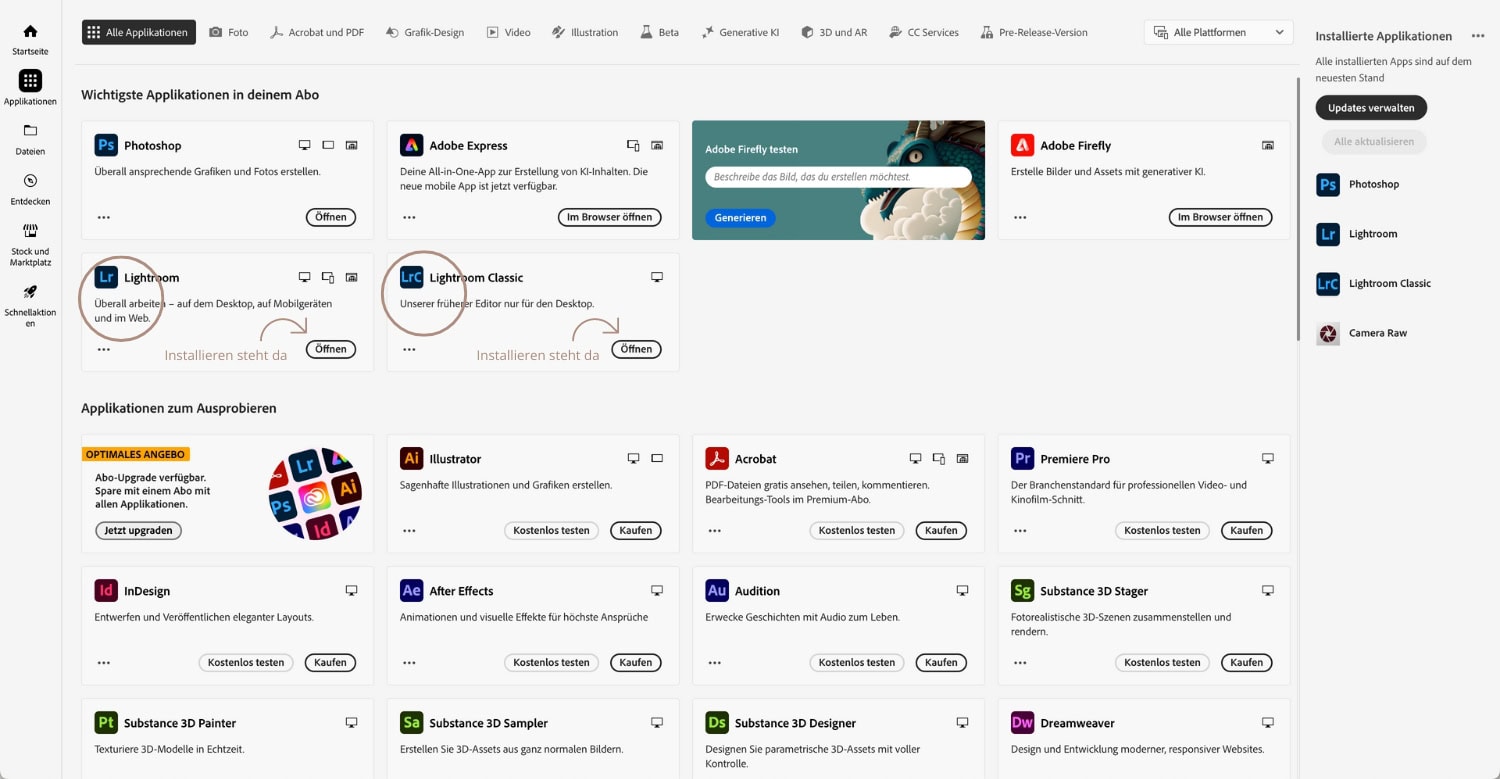
- Besuche die offizielle Website Adobe.com und navigiere dich über die Menüpunkte „Foto …“ > „Lightroom“ hin zu „Abos im Vergleich“.
- Vergleiche die Abos und wähle ein passendes Abo, das dein gewünschtes Lightroom enthält.
- Folge den Anweisungen zur Buchung. Adobe wird dir anbieten, das Programm für einen begrenzten Zeitraum zu testen.
Achtung
Über Adobe.com kannst du nur Jahresabos abschließen!
Weiter geht es mit der Installation:
- Lade den Creative Cloud Client herunter (Suchbegriff: „Creative Cloud Client herunterladen“) – das ist eine Art Schaltzentrale für alle deine Adobe-Apps.
- Installiere den Creative Cloud Client.
- Öffen das Programm und logge dich mit deinen neuen Adobe-Daten ein.
- Unter „Applikationen“ findest du das Programm deiner Wahl. Gehe auf „installieren“.
Abo-Tipps
Du kannst Lightroom auf dem Desktop auch über den Mac App Store oder Microsoft Store abonnieren. Das Abo über den Mac Store ist zurzeit minimal günstiger und bietet eine monatliche Kündigungsfrist. Lightroom Classic ist nicht in diesem „Store Abo“ enthalten. Bitte prüfe das vorher. Vielleicht ist es im Microsoft Store ähnlich? Soweit ich das recherchiert habe, musst du auch über den Store kündigen und nicht über Adobe, falls du das Abo nicht mehr möchtest.
Es gibt auch gelegentlich Lightroom Angebote über Amazon. Ich selbst habe diese Optionen jedoch nicht ausprobiert und kann nicht garantieren, dass sie reibungslos funktionieren.
Mobile App installieren und Premium-Abo über den App Store oder Play Store abschließen
Auf dem iPhone, iPad und Android-Geräten installierst du zuerst die App und schließt dann, wenn du möchtest, ein Abo ab. Wenn du bereits ein Lightroom- oder Foto-Abo hast, brauchst du kein Abo, um mehr Features zu nutzen. Die „Premium“-Funktionen sind in deinem bestehenden Abo schon enthalten.
Lightroom Premium ist ein Lightroom Abo nur fürs iPad, iPhone und Android-Mobilgeräte. Puh, ich weiß, das ist wirklich kompliziert. So machst du nun weiter:
- Gehe in den App Store (iOS) oder Play Store (Android), suche nach Lightroom und installiere die App.
- Registriere dich bei Adobe, um Lightroom Mobile nutzen zu können.
- Bleibe bei den kostenlosen Basisfunktionen von Lightroom Mobile oder schließe über die App bzw. den Store ein Premium-Abo mit Zeit zum Testen ab, um mehr Funktionen zu nutzen und deine Fotos in der Cloud zu speichern.
4. Ordnungssystem für Lightroom überlegen
Bevor du damit beginnst Fotos zum ersten Mal in Lightroom zu importieren, nimm dir etwas Zeit, um zu überlegen, wie du deine Fotos ordnen möchtest. Glaub mir, diese Zeit ist gut investiert, denn nichts ist zeitraubender, als ein Lightroom, in dem alle Bilder und Ordner durcheinander fliegen. Überlege dir ein gutes System, mit dem du Ordnung halten kannst und ein Bilderchaos erst gar keine Chance hat.
Master-Ordner für alle deine Fotos
Ich arbeite hauptsächlich mit Lightroom Classic und habe festgestellt, dass ein einziger Hauptordner für alle meine Fotos super praktisch ist. Dieser Ordner heißt bei mir „LR-Fotoarchiv“ und darin liegen meine Fotos in chronologisch sortierten Unterordnern. Das mache ich nicht selbst, sondern wird ganz automatisch von Lightroom Classic erledigt. Wie das geht, erkläre ich dir weiter unten im Beitrag zum Thema „Fotos importieren“.
In der Desktop-Version von Lightroom gibt es bereits eine Art virtuellen Ordner, in dem alle Fotos, die in der Cloud hinzugefügt werden, automatisch nach Datum sortiert werden. Dieser Ordner heißt auch „Nach Datum“.
Wenn du die kostenlose Mobile-Version nutzt, kannst du auch selbst einen Hauptordner direkt in Lightroom anlegen und darin weitere Unterordner erstellen. Gehe dazu auf „Alle Fotos“, dann auf „Neu erstellen“ und zum Schluss auf „Ordner“.
Fotos zusätzlich nach Themen organisieren
Zusätzlich zu meinem Hauptordner nutze ich in Lightroom Classic gerne „Sammlungen“. Damit ordne ich meine Fotos nach bestimmten Themen und Projekten. Zum Beispiel habe ich „Sammlungen“ für Blogartikel oder um meine Reisefotos zusammenzufassen. Das macht es viel einfacher, den Überblick zu behalten und schnell die gewünschten Bilder zu finden. In Lightroom (Desktop und Mobile) werden „Sammlungen“ übrigens „Alben“ genannt.
Tipp für die Sicherheit deiner Fotos
Wenn du ein neues Ordnungssystem ausprobierst, kann es schnell passieren, dass Daten verloren gehen. Zumindest ist es mir schon einige Male so ergangen. Mache am besten vorab immer eine Sicherheitskopie von deinen Fotos, bevor du auf deiner Festplatte umräumst und zum Bespiel eine neue Ordnerstruktur testest.
5. Fotos in Lightroom importieren
Kommen wir nun endlich dazu, wie du deine Fotos in Lightroom speicherst.
Fotos in Lightroom Classic importieren
Wenn du Lightroom Classic das erste Mal öffnest, wird automatisch ein Katalog erstellt. Beim Import werden deine Fotos dem Katalog hinzugefügt. Dieser Katalog speichert alle Bearbeitungen und Informationen zu deinen Fotos, während die Originaldateien auf deiner Festplatte bleiben.
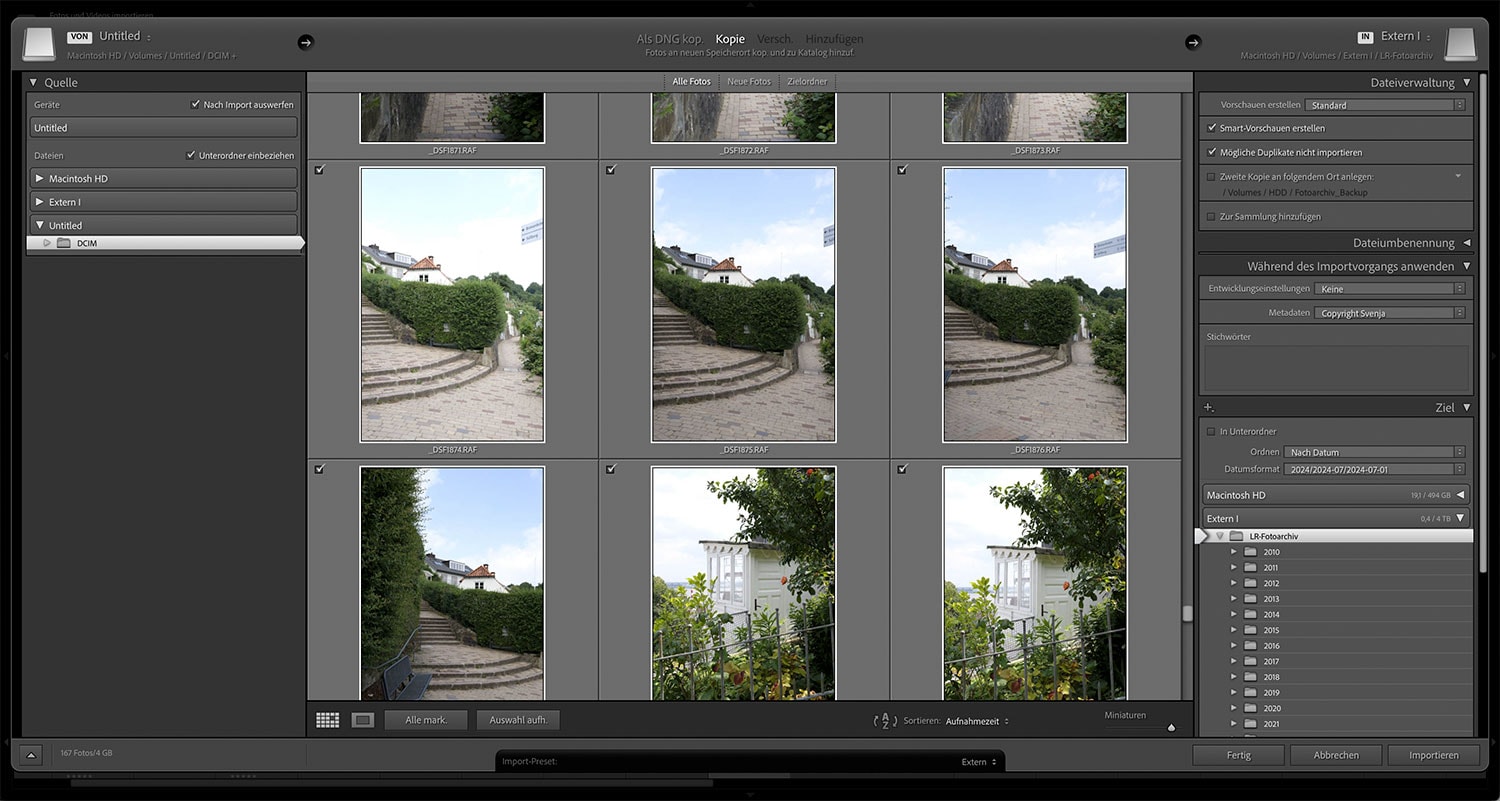
Mit diesem Workflow kannst du in Lightroom Classic deine Bilder beim Import von deiner Kamera automatisch nach Datum sortieren:
- Lege einmalig einen Hauptordner für deine Fotos an, zum Beispiel mit dem Namen „LR-Fotoarchiv“. Ich habe meine Lightroom-Fotos auf einer externen Festplatte gespeichert.
- Falls du Fotos von deiner Kamera importieren möchtest, schließe sie oder ein Kartenlesegerät mit eingelegter Speicherkarte an deinen Computer an.
- Öffne Lightroom Classic und klicke auf den “Importieren”-Button unten links im Bibliothek-Modul.
- Wähle die Quelle deiner Fotos aus.
- Wähle „Kopieren“, um die Fotos an den ausgewählten Ort zu kopieren, ohne die Originaldateien zu verändern.
- Wähle die Fotos aus, die du importieren möchtest, indem du sie anklickst.
- Wähle unter „Ziel“ bei „Ordnen“ die Option „Datum“ und das gewünschte Datumsformat, z.B. „2024/2024-07/2024-07-21“.
- Wähle dann noch deinen Zielordner aus, den du zu Beginn angelegt hast („LR-Fotoarchiv“)
- Klicke auf „Importieren“. Der Import kann je nach Anzahl der Fotos einige Zeit dauern.
Nach dem Import findest du deine Fotos im Bibliothek-Modul auf der linken Seite unter „Ordner“ oder auch in der „Alle Fotos“-Sammlung unter „Katalog“. Die Ordnerstruktur in Lightroom Classic entspricht der auf deiner Festplatte.
Lightroom Classic Tipp
Für häufige Importabläufe, wie das Importieren meiner Kamerafotos, habe ich mir in Lightroom Classic ein „Import-Preset“ erstellt. So muss ich nicht jedes Mal neu festlegen, wie und wo die Fotos gespeichert werden. Das spart Zeit und sorgt dafür, dass meine Fotos immer an der richtigen Stelle landen. Alle Einstellungen findest du auf dem Screenshot weiter oben.
Fotos in der Cloud in Lightroom auf dem Desktop hinzufügen
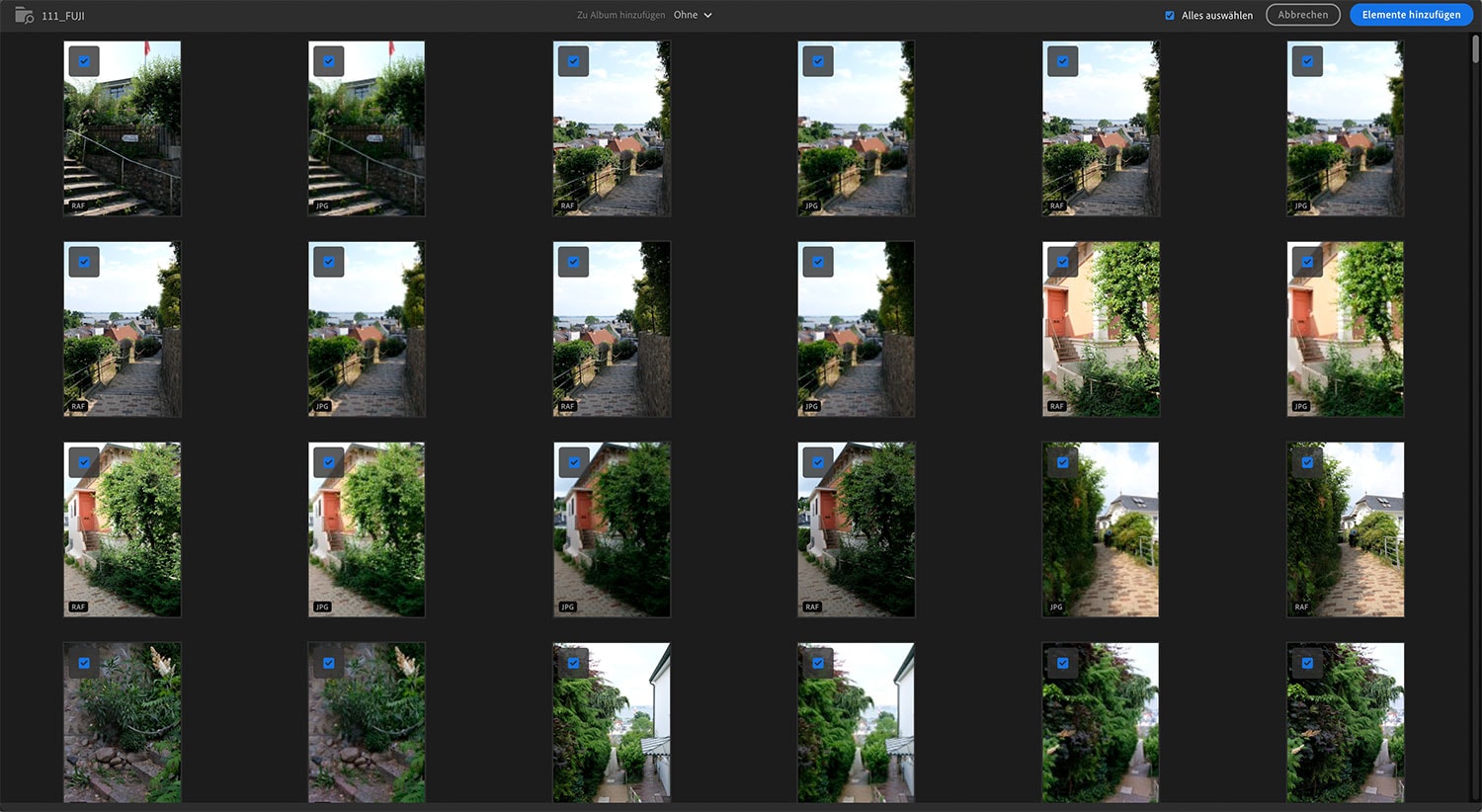
Fotos, die du in Lighroom in die Cloud hinzufügst, werden ganz automatisch chronologisch sortiert. So funktioniert der Import:
- Falls du Fotos von deiner Kamera importieren möchtest, schließe sie oder ein Kartenlesegerät mit eingelegter an deinen Computer an.
- Gehe auf „Datei“ > „Fotos hinzufügen“.
- Wähle deine Quelle aus.
- Gehe dann auf „Für Import prüfen“.
- Wähle die Fotos aus, die du in der Cloud hinzufügen möchtest.
- Gehe anschließend auf „Elemente hinzufügen“.
Deine Cloud-Bilder findest du nun unter „Alle Fotos“ oder auch unter „Nach Datum“ – sortiert nach Jahr, Monat und Tag.
Fotos mit Bridge importieren und in Lightroom (Desktop) lokal öffnen
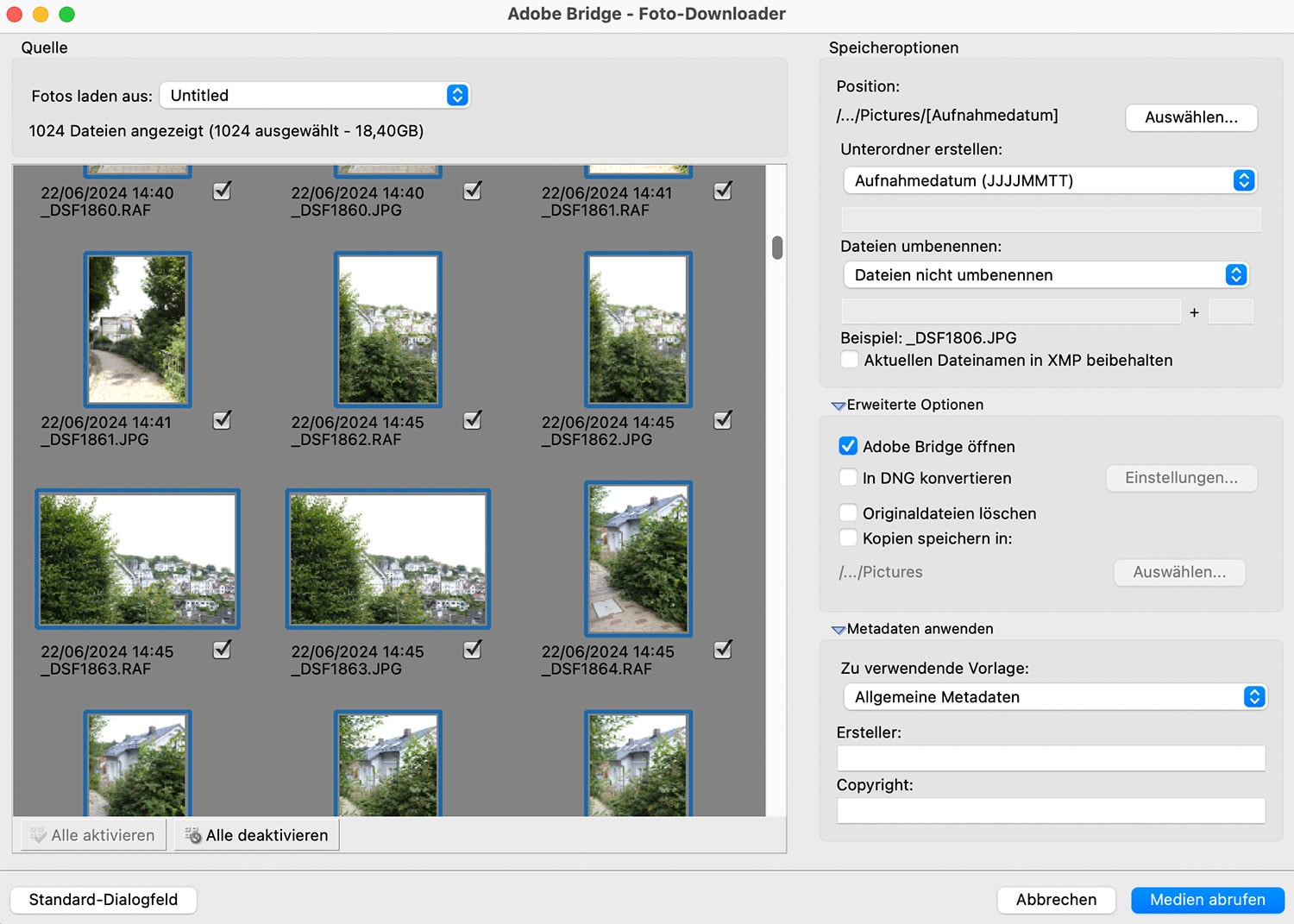
Nehmen wir an, du möchtest in Lightroom auf dem Desktop deine Fotos hauptsächlich lokal bearbeiten. Anders als in Lightroom Classic importierst du deine Bilder nicht in Lightroom direkt, sondern auf deine Festplatte. Wenn du deine Fotos trotzdem automatisch chronologisch ordnen möchtest, kannst du dafür die kostenlose App Bridge verwenden. Du installierst sie über den Creative Cloud Client.
So importierst du Fotos von deiner Kamera automatisch nach Datum sortiert mit Bridge, um sie lokal in Lightroom auf dem Desktop zu bearbeiten:
- Lege einen Hauptordner (z. B. „LR-Fotoarchiv“) an einem Ort deiner Wahl an, zum Beispiel auf einer externen Festplatte.
- Lege darin Jahresordner für deine Fotos an (z. B. 2023, 2024).
- In jedem Jahresordner erstelle optional Monatsordner (z. B. „2024-07“).
- Schließe deine Kamera oder ein Kartenlesegrät mit Speicherkarte an deinen Computer an.
- Öffne die Bridge App.
- Gehe auf Datei > Kamera laden.
- Dadurch wird eine zweite App „Photo Downloader“ geöffnet.
- Wechsle zu dieser App.
- Wähle bei „Position“ den Jahresordner bzw. Monatsordner aus, der dem Aufnahmedatum deiner Fotos entspricht.
- Bei „Unterordner erstellen“ könntest du „JJJJMMTT“ auswählen.
- Das Häkchen bei „Adobe Bridge öffnen“ würde ich entfernen.
- Auf „Medien abrufen“ klicken.
- Öffne Lightroom und gehe auf den Reiter „Lokal“. Dort solltest du nun deine importierten Fotos in den entsprechenden Ordnern finden.
Fotos in Lightroom Mobile hinzufügen
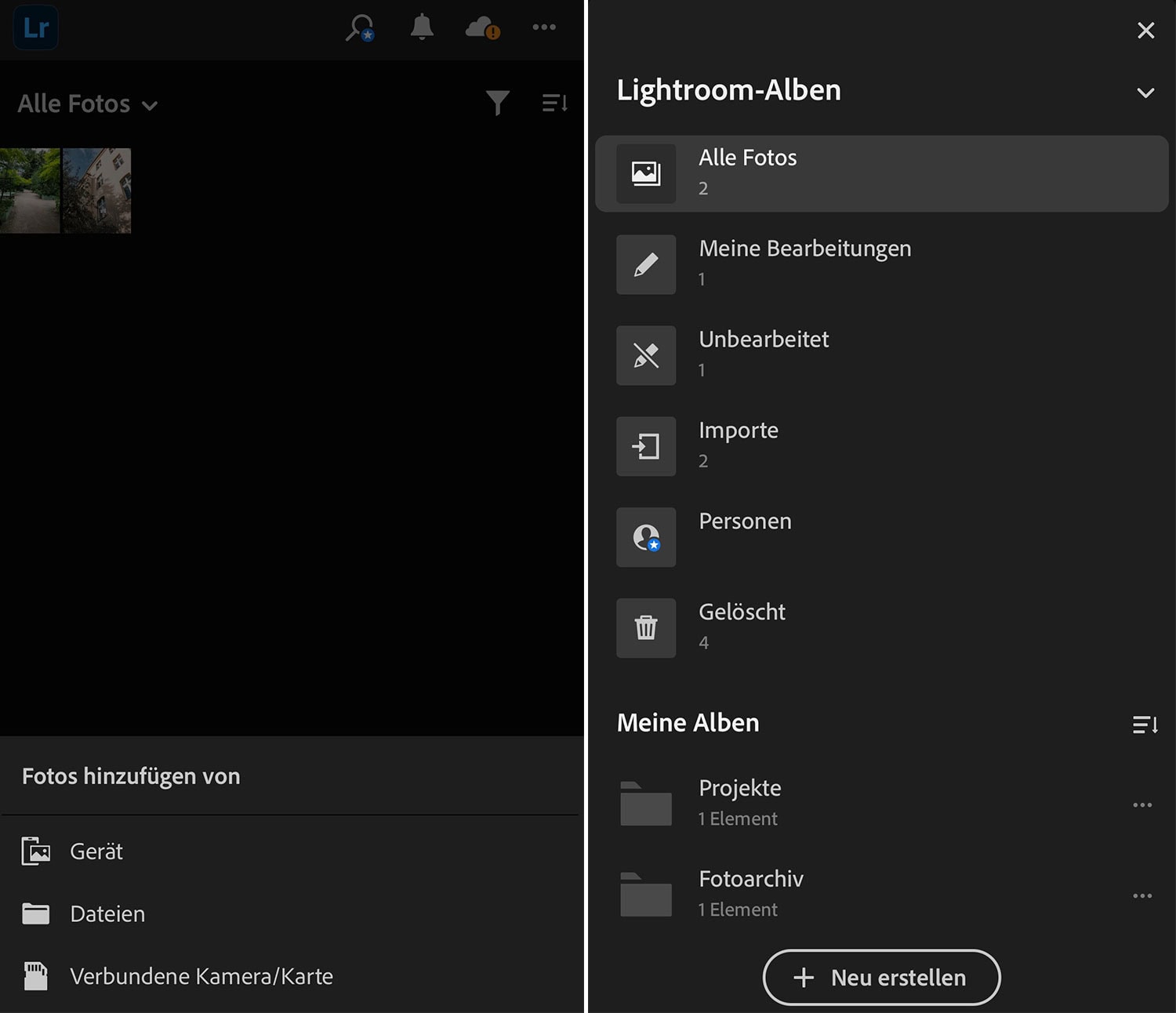
Solltest du nur Lightroom Mobile nutzen, kannst du deine Fotos auch nach Datum in Ordnern sortieren. Allerdings geht das nicht automatisch und auch erst nach dem Hinzufügen in Lighroom Mobile. So könnte dein Mobile-Workflow aussehen:
- Gehe auf „Alle Fotos“ und dann auf „+ Neu erstellen“
- Erstelle einen neuen Ordner und nenne ihn zum Beispiel „Fotoarchiv“.
- Lege darin Jahresordner für deine Fotos an (z. B. 2023, 2024).
- In jedem Jahresordner erstelle optional Monatsordner (z. B. „2024-07“).
- Erstelle Ordner mit dem Datum, an dem die Fotos aufgenommen wurden (z.B. „2024-07-15“).
- Schließe das Fenster und gehe auf den Reiter „Lightroom“.
- Tippe unten auf das „+“-Symbol oder auf „Alle Fotos“, um Fotos zu importieren.
- Wähle aus, von wo du die Fotos importieren möchtest (z.B. „Gerät“, „Dateien“, „Verbundene Kamera / Karte“).
- Markiere die Fotos, die du hinzufügen möchtest, indem du sie antippst.
- Tippe auf „Hinzufügen“, um die ausgewählten Fotos in Lightroom Mobile zu importieren.
- Nach dem Import findest du deine Fotos unter „Alle Fotos“. Sie werden standardmäßig nach Aufnahmedatum sortiert.
- Gehe auf die drei Punkte „…“, dann auf „Auswählen“.
- Wähle Fotos von einem bestimmten Datum aus, tippe auf „Hinzufügen“, dann auf den entsprechenden „Tages-Ordner“ und anschließend auf „Hinzufügen“.
Alternativ kannst du einzelne Fotos aus deiner vorinstallierten Foto-App auch über den Reiter „Gerät“ hinzufügen und später nach diesem Prinzip ordnen. Erst nachdem du ein Bild bearbeitet hast, wird es unter „Alle Fotos“ gespeichert.
Hinweise für Lightroom Mobile kostenlos
Mit der Gratis-Variante von Lightroom Mobile hast du keinen Cloud-Speicher. Das heißt Fotos, die du in Lightroom Mobile hinzufügst, werden weiterhin auf deinem Mobilgerät gespeichert. Wenn du ein Abo hast, werden deine hinzugefügten Fotos in der Cloud gespeichert.
Du kannst mit der kostenlosen Version außerdem keine RAW-Fotos von deiner Kamera importieren. Wenn du trotzdem im RAW-Format fotografieren und die Fotos in Lightroom bearbeiten möchtest, fotografiere am besten mit der In-App-Kamera im DNG-Format.
7. Lightroom Presets für die Fotobearbeitung aussuchen
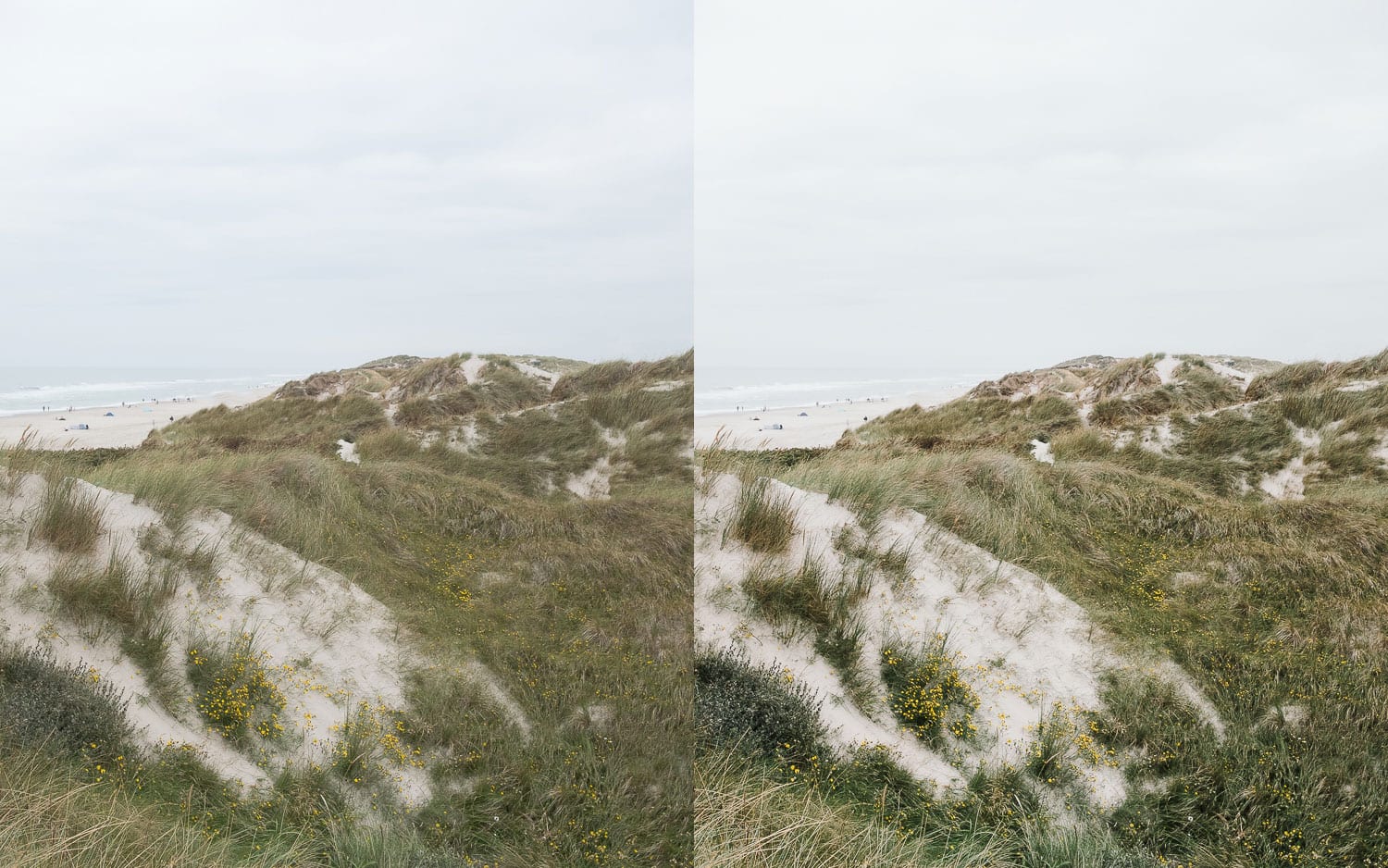
Jetzt bist du fast startklar für deine Bildbearbeitung. Was du unbedingt noch für den Anfang brauchst, um schnelle Erfolgserlebnisse zu bekommen, sind richtig gute Presets!
Was sind Presets?
Mit Lightroom-Presets bearbeitest du deine Fotos automatisch mit nur einem Klick und passt dadurch Einstellungen für das Licht, den Kontrast und die Farben gleichzeitig an. Diese Filter helfen dir, einen bestimmten Look zu erzielen und ersparen dir viel Zeit bei der Bearbeitung.
Stimmungsvolle Fotos mit Presets
Wenn ich von einem Ausflug zurückkomme und meine Fotos in Lightroom importiere, freue ich mich jedes Mal darauf, meine Presets an den neuen Bildern auszuprobieren. Das ist immer ein kleines Glücksgefühl, wenn ein einziger Klick ein Foto viel stimmungsvoller macht.
Einheitlicher Look mit Presets
Mit Lightroom-Presets ist die Nachbearbeitung so viel einfacher. Statt jedes Bild einzeln zu bearbeiten, wird dein Lieblingsstil mithilfe eines Presets sofort angewendet, sodass du dich nur noch auf das Feintuning jeder Aufnahme konzentrieren musst. So sparst du Zeit und erreichst gleichzeitig ein harmonisches Gesamtbild für alle deine Bilder – das ist zum Beispiel praktisch, um einen einheitlichen Instagram-Feed, eine Fotoserie für einen Blogartikel oder ein Fotobuch zu erstellen.
Wo bekomme ich die besten Presets?
Viele Fotograf:innen verkaufen ihre eigenen Presets, sodass du ihren Look als Grundlage für deinen eigenen Stil verwenden kannst. Auch ich habe nach mehr als zehn Jahren Lightroom-Erfahrung mein ganzes Know How in meine Presets gesteckt.
Wie du die Presets installierst
In diesem Leitfaden zeige ich dir, wie du Presets in den verschiedenen Lightroom-Versionen installierst – auch in Lightroom Mobile auf dem iPhone oder iPad.
Schreibe einen Kommentar