
Du möchtest deine Fotos mit Lightroom bearbeiten, weißt aber nicht, welche der Versionen die richtige für dich ist? Lightroom vs. Lightroom Classic – das ist hier die Frage. Ich zeige dir die wichtigsten Unterschiede, damit du die beste Variante für dich findest.
Fakten für Eilige
- Bildverwaltung: Lightroom speichert und organisiert Fotos in der Cloud, bietet aber keine lokale Verwaltung. Lightroom Classic verwaltet Bilder lokal – mit optionaler Cloud-Synchronisierung.
- Arbeitsbeschleunigung: Lightroom Classic hat mehr Tools für eine effizientere Bildverwaltung und einen optimierten Workflow.
- Bildbearbeitung: Beide Programme bieten die gleichen Regler und Einstellungen. Lightroom Classic ermöglicht jedoch feinere Anpassungen und eine intuitivere Bedienung.
- Kosten: ab 11,95 € pro Monat bei jährlicher Vorauszahlung für das Lightroom-Abo
- Empfehlung: Für Fotograf:innen, Content Creator:innen und ambitionierte Amateurfotograf:innen, die sich einen schnellen Workflow wünschen, ist Lightroom Classic eindeutig die bessere Software.
Inhalte
- Was ist Lightroom und Lightroom Classic?
- Wo und wie werden die Bilder gespeichert und organisiert?
- Welche Funktionen zur Bildbearbeitung gibt es – und wo liegen die Unterschiede?
- Vergleich der wichtigsten Funktionen für einen beschleunigten Workflow
- Welche Funktionen zum Drucken gibt es in Lightroom und LR Classic?
- Lightroom Backup – wo liegen die Unterschiede?
- Wieviel kosten Lightroom und Lightroom Classic?
- Welche Version ist die richtige für dich?
- Warum ich Lightroom Classic nutze
- Häufig gestellte Fragen
Was ist Lightroom und Lightroom Classic?
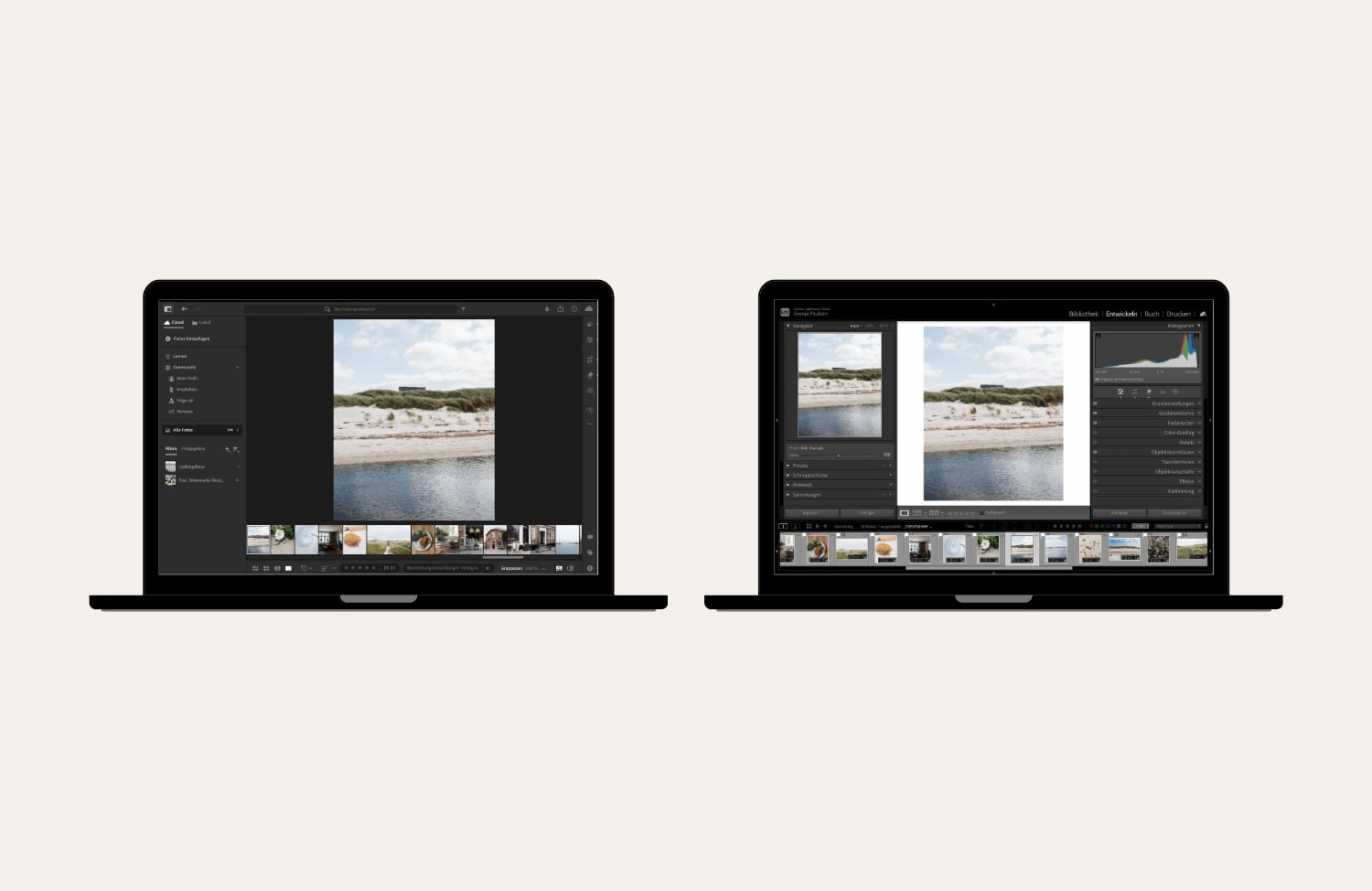
Lightroom Classic und Lightroom sind zwei unterschiedliche Programme von Adobe, die jedoch das gleiche Ziel haben: Sie sind ein All-In-One-Programm, mit dem du deine Fotos verwalten, organisieren und bearbeiten kannst. Zu Lightroom gehört Lightroom für den Desktop und Lightroom Mobile. Wenn du das Programm auf deinem Computer installiert hast, wirst du sehen, dass Lightroom für den Desktop nur Lightroom heißt. Oft wird auch der Name Lightroom CC synonym verwendet – CC steht für Creative Cloud.
Hier in diesem Artikel geht es ausschließlich um die Unterschiede und Gemeinsamkeiten von
- Lightroom CC (Desktop-Version)
- Ligthroom Classic
→ Was du grundsätzlich mit den Lightroom-Programmen machen kannst, erfährst du in meinem Beitrag „Was ist Lightroom?“.
Wo und wie werden die Bilder gespeichert und organisiert?
Lightroom CC
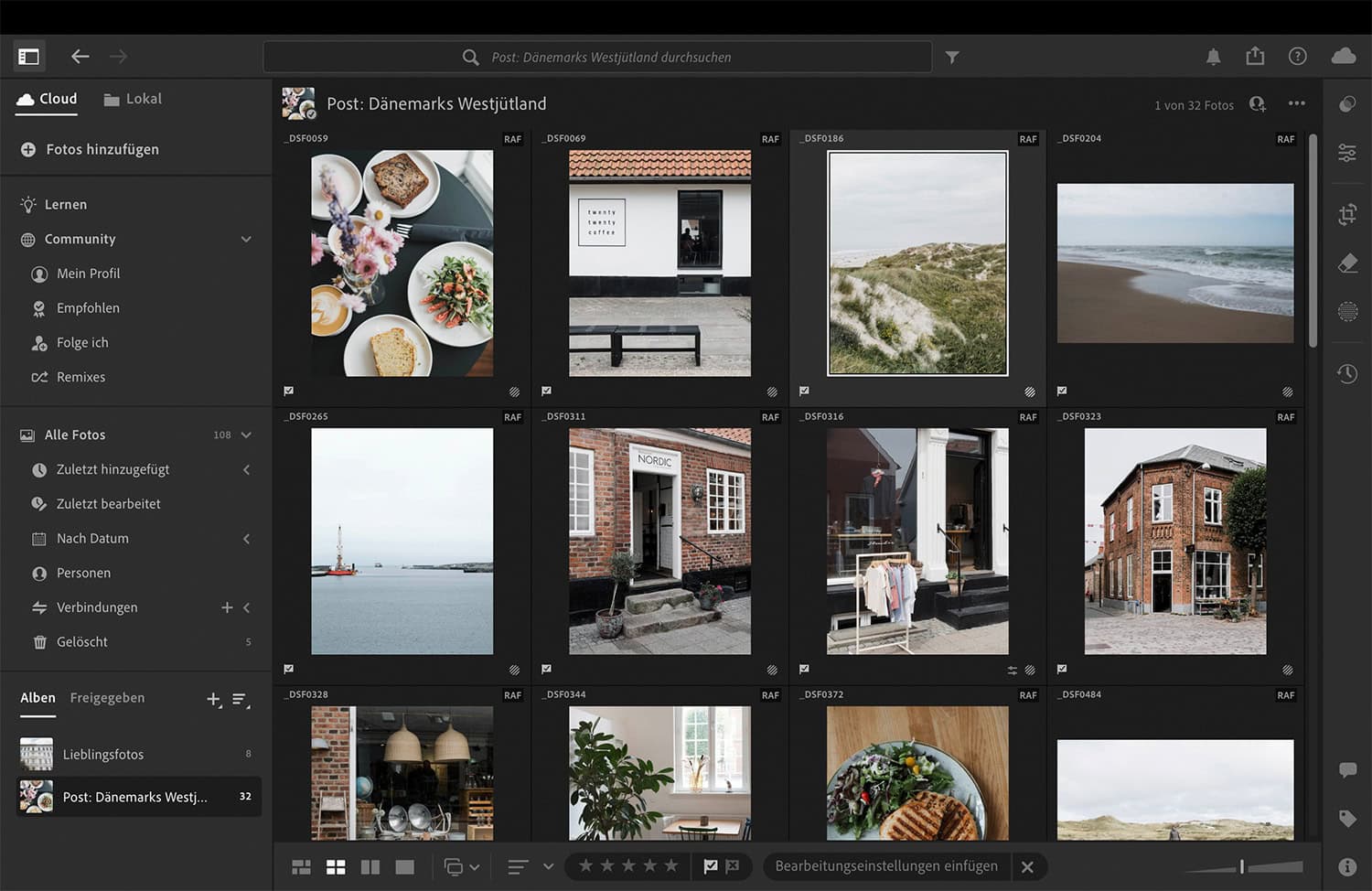
Lightroom CC speichert deine Fotos in der Adobe Creative Cloud, sodass du von all deinen Geräten darauf zugreifen kannst. Sobald du ein Bild am Computer bearbeitest, kannst du es direkt auf dem Smartphone oder Tablet weiter nutzen. Neu hinzugefügte Fotos werden automatisch nach Datum sortiert und lassen sich zusätzlich in Alben organisieren.
Es ist auch möglich, lokal gespeicherte Bilder mit Lightroom CC zu bearbeiten, indem du auf die Registerkarte „Lokal“ wechselst. Dann funktioniert Lightroom „nur“ wie ein Datei-Browser, da die Bildverwaltung über die Festplatte läuft und du Bilder nicht direkt in Lightroom CC verschieben oder in Alben organisieren kannst.
Lightroom Classic
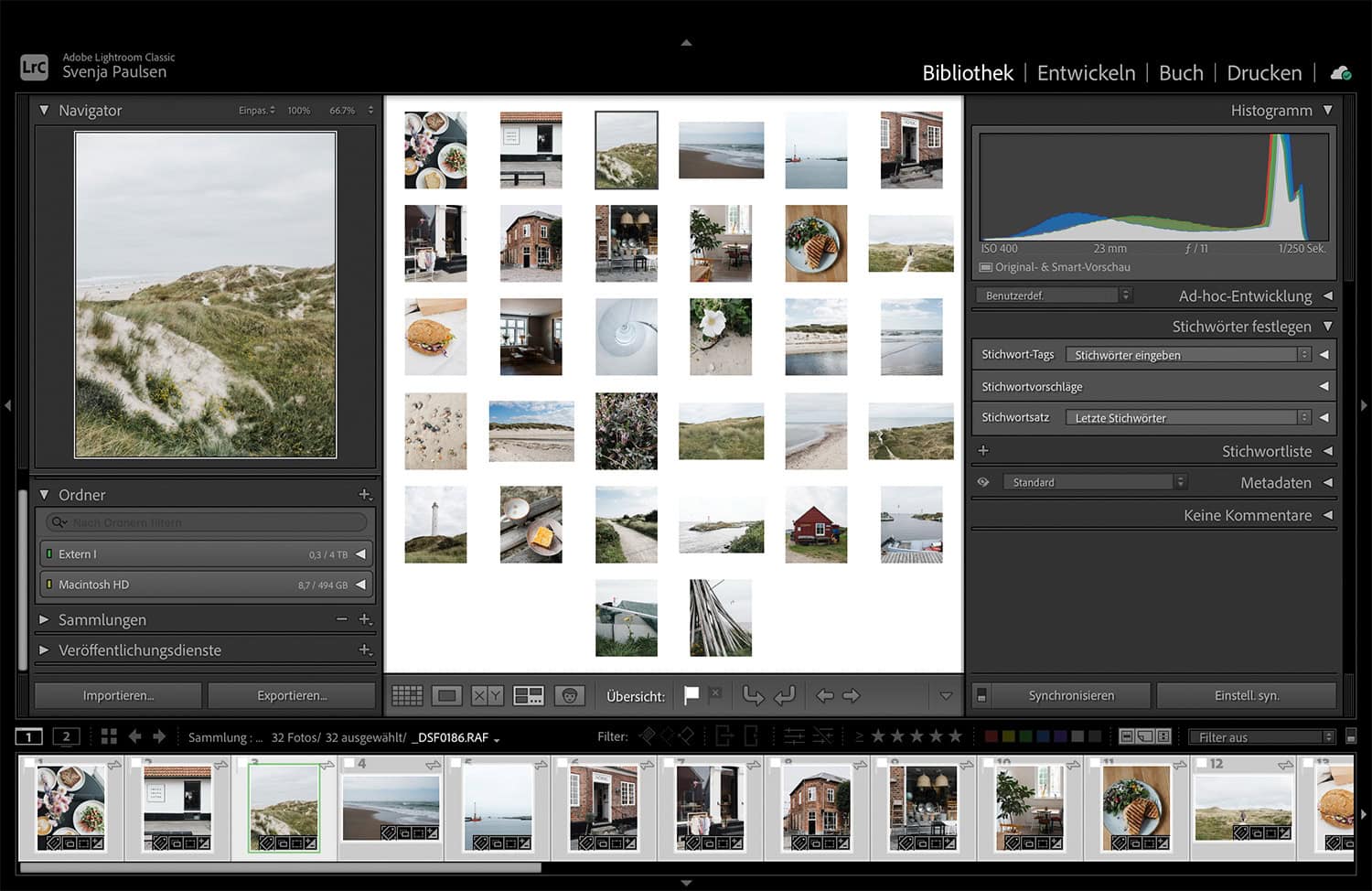
Anders als in Lightroom CC liegen deine in Lightroom Classic importierten Fotos lokal auf deinem Computer, einer externen Festplatte oder einem NAS – ganz, wie du es möchtest. Gleichzeitig verwaltest du sie direkt in dem Programm. Du kannst Fotos und Ordner verschieben und auch umbenennen. Beim Import legst du fest, in welcher Ordnerstruktur deine Bilder gespeichert werden und Lightroom CC bildet diese genau so ab. Diese Import-Einstellungen kannst du auch als Preset speichern, um wiederkehrende Abläufe zu vereinfachen.
Deine Fotos bleiben auch außerhalb von Lightroom CC zugänglich, da sie nicht in eine geschlossene Umgebung wie die Cloud eingebunden sind. Statt Alben gibt es in Lightroom Classic Sammlungen, mit denen du Bilder unabhängig vom Speicherort sortieren kannst.
Auch in Lightroom Classic hast du die Möglichkeit, deine Bilder über die Adobe Creative Cloud mit Lightroom Mobile zu synchronisieren – oder umgekehrt: Fotos von deinem Smartphone in Lightroom Classic zu bearbeiten.
In der Tabelle findest du wichtige Funktionen für die Bildorganisation im Vergleich:
| Funktion | Lightroom Classic | Lightroom CC (für den Desktop) |
|---|---|---|
| Presets für Import | Ja | Nein |
| Fotos umbenennen | Ja | Nein |
| Fotos und Ordner verschieben | Ja | Nein |
| Organisieren in Sammlungen | Ja | Ja nur in der Creative Cloud (Sammlungen heißen Alben) |
| Organisieren in Smart-Sammlungen | Ja | Ja, nur in der Creative Cloud (Smart-Alben) |
| Bearbeitungen werden mit allen Geräten synchronisiert | Ja, aber nur Smart-Previews (verkleinert und ausreichend für Social Media) | Ja |
Welche Funktionen zur Bildbearbeitung gibt es und wo liegen die Unterschiede?
Inzwischen sind die Funktionen für die Bildbearbeitung beider Programme nahezu identisch, was du auch in der Tabelle hier unten sehen kannst. Dort findest du alle wichtigen Funktionen für die Bildbearbeitung auf einen Blick:
| Funktion | Lightroom Classic | Lightroom CC |
|---|---|---|
| Grundeinstellungen (z. B. Belichtung, Weißabgleich, Sättigung) | Ja | Ja |
| Weißabgleichauswahl (Pipette) | Ja | Ja |
| Histogramm | Ja | Ja, versteckt über „…“ |
| Struktur, Klarheit, Dunst entfernen | Ja | Ja |
| Zuschneidewerkzeug | Ja | Ja |
| Gradationskurve | Ja | Ja, aber ohne Slider für parametrische Kurve |
| Farbmischer / HSL / Punktfarbe | Ja | Ja |
| Teiltonung / Color Grading | Ja | Ja |
| Schärfe / Rauschreduzierung mit KI-Funktion | Ja | Ja |
| Körnung und Vignette | Ja | Ja |
| Objektivkorrektur | Ja | Ja |
| Perspektivkorrektur | Ja | Ja |
| Lokale Anpassungen / Maskieren | Ja | Ja |
| Objektivunschärfe | Ja | Ja |
| Entfernen | Ja | Ja |
| Kalibrierung | Ja | Ja, versteckt über „…“ |
Die beiden Programme unterscheiden sich nicht so sehr durch die Bearbeitungsmöglichkeiten selbst, sondern darin, wie die Werkzeuge sich bedienen lassen.
Lightroom CC
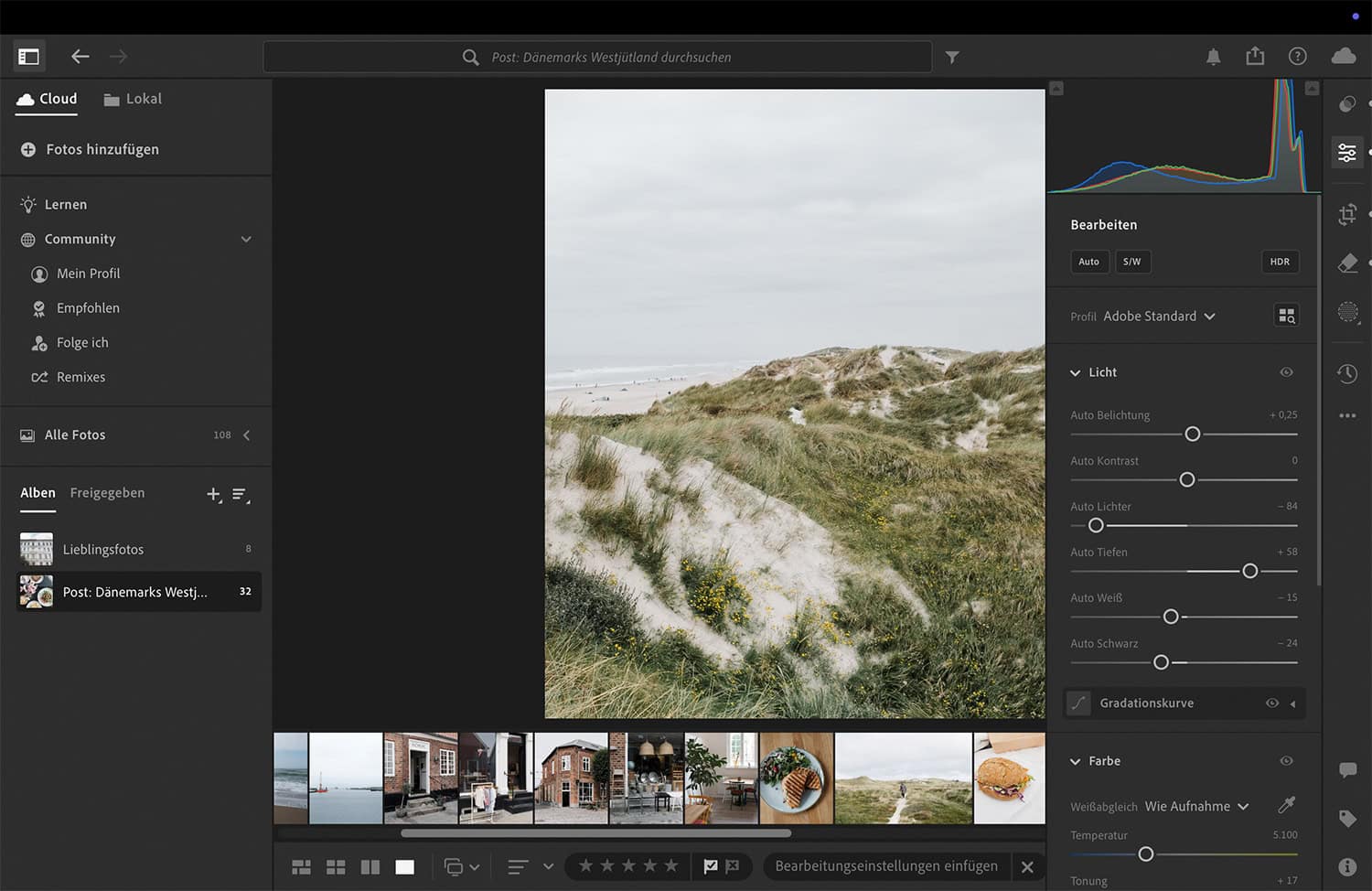
In Lightroom CC für den Desktop sind die Werkzeuge als Symbole in einer Leiste am rechten Rand angeordnet. Die wichtigsten Regler für Licht und Farbe findest du unter „Bearbeiten“. Durch diese klare Benennung ist sofort klar, welche Funktionen sich dahinter verbergen, was den Einstieg besonders einfach macht. Wichtige Funktionen wie das Histogramm oder die Kalibrierung sind jedoch versteckt und erst über die drei Punkte erreichbar. Das minimalistische Design ist in komplett Schwarz gehalten, was modern wirkt, aber den Workflow bremsen kann, da die Tools sich kaum voneinander abheben.
Lightroom Classic
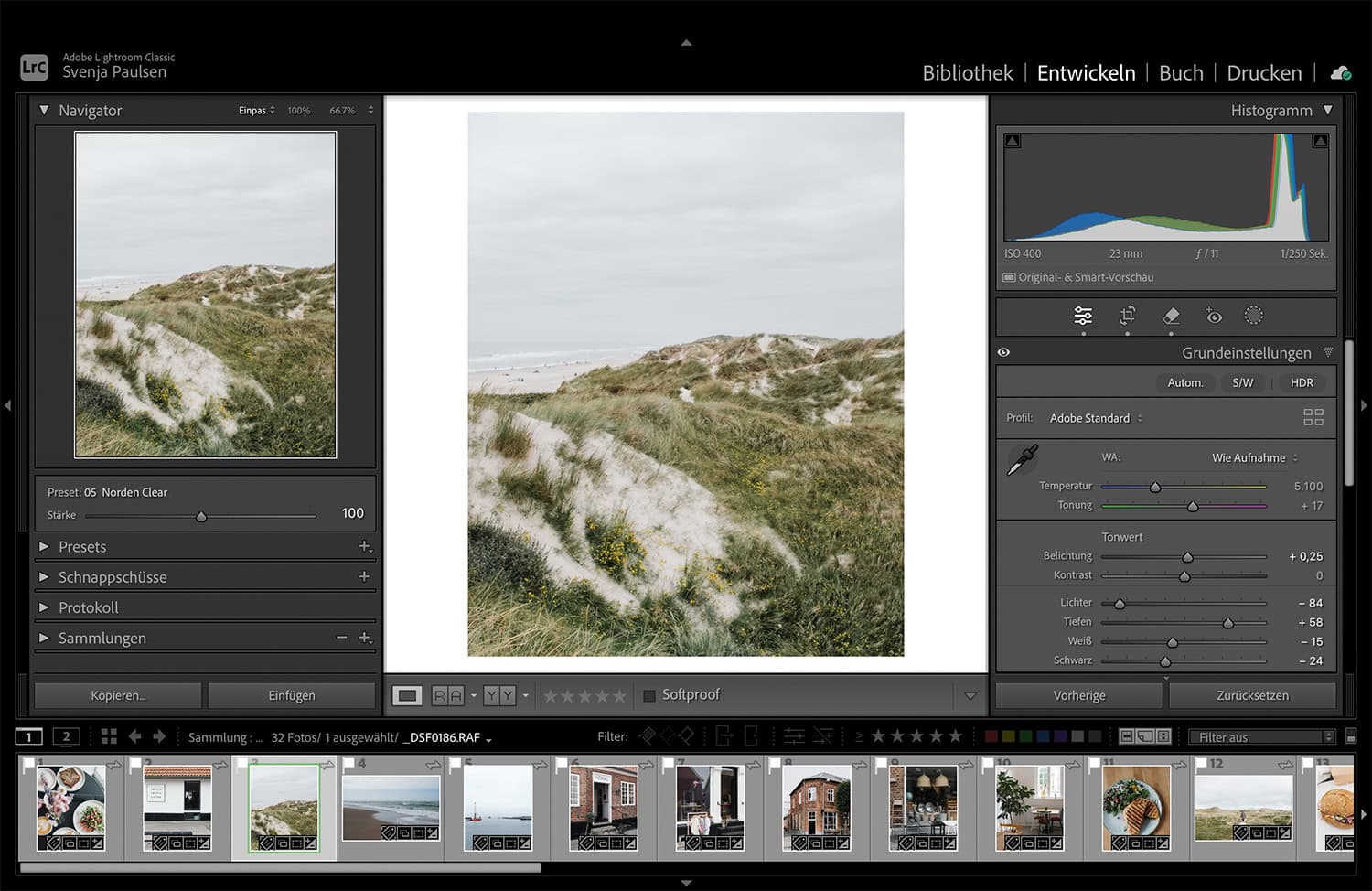
In Lightroom Classic bearbeitest du deine Fotos im Modul „Entwickeln“, das alle Werkzeuge in einer klar strukturierten, vertikalen Anordnung auflistet. Die wichtigsten Regler sind oben platziert, sodass du schnell darauf zugreifen kannst. Auch wenn das Design etwas old-school wirkt, ist die Bedienung intuitiv, da die Funktionen nicht so eng beieinander liegen und sich visuell besser voneinander abheben als in Lightroom. Besonders die Gradiationskurve ist leistungsstärker, da sie zusätzlich parametrische Schieberegler bietet.
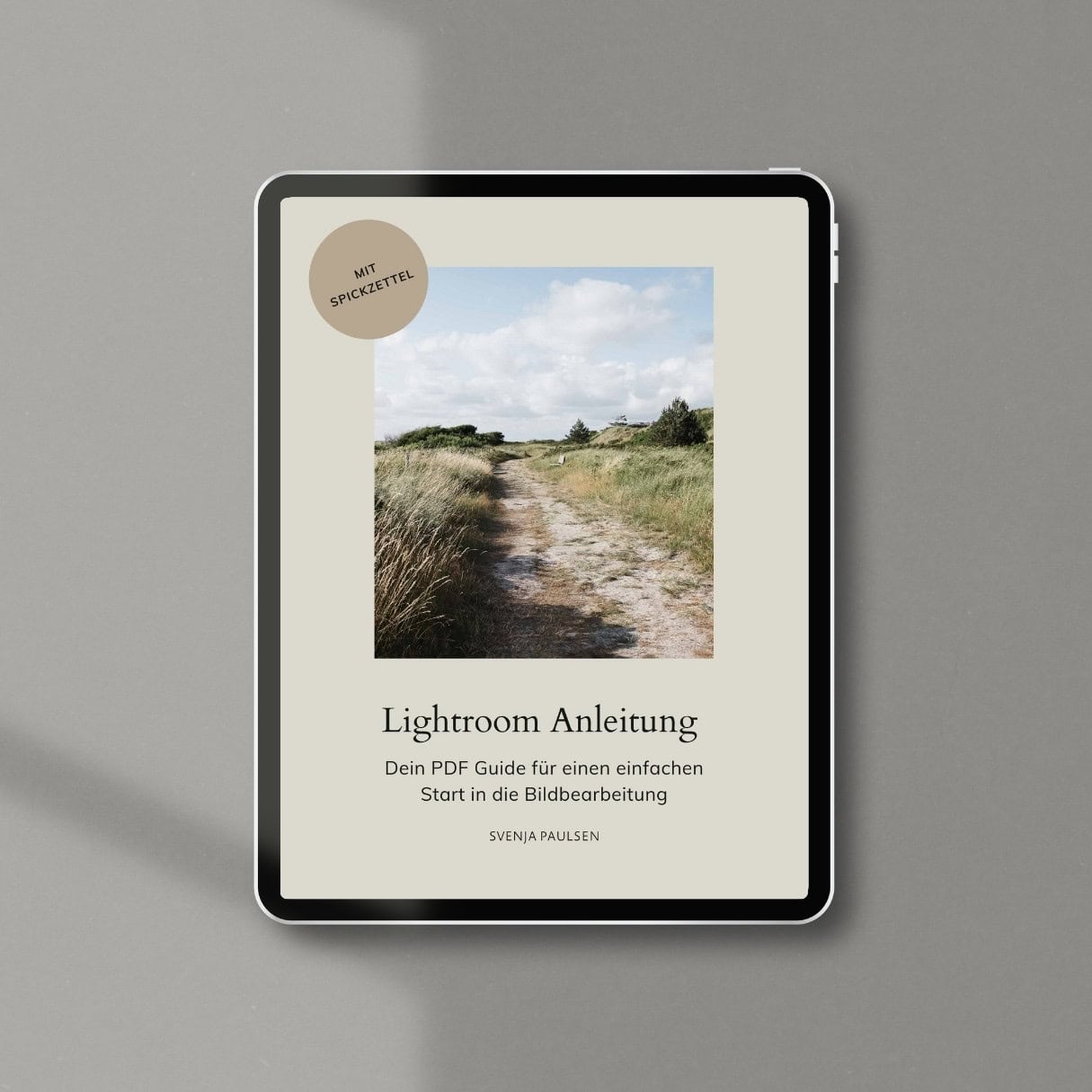
Einfach mit Lightroom starten statt lange probieren
Hol dir meine Lightroom Anleitung als PDF mit den 8 wichtigsten Schritten für eine unkomplizierte Bildbearbeitung – für Fotos, die ruhig, klar und natürlich wirken.
Mit der Anmeldung erhältst du auch meinen Foto-Newsletter. Du stimmst meiner Datenschutzerklärung zu und kannst dich jederzeit wieder abmelden.
Vergleich der Funktionen für einen beschleunigten Workflow
Eine weitere große Stärke beider Programme ist die Möglichkeit, den Bearbeitungsworkflow einfacher und schneller zu machen. Neben den grundlegenden Funktionen zur Bildbearbeitung gibt es viele praktische Tools, die dir helfen, effizienter zu arbeiten.
Welche Funktionen haben beide Lightroom Programme?
- Lightroom Presets – Mit einem Klick kannst du Voreinstellungen auf deine Bilder anwenden, um Zeit zu sparen und einen einheitlichen Look zu bekommen.
- Vorher-Nachher-Ansicht und Referenzansicht – Zeigt dir dein aktuelles Bild im Vergleich zum Original oder einer anderen Aufnahme, damit du die Veränderungen besser siehst.
- Schnappschüsse (in Lightroom: Versionen) – Speichert verschiedene Bearbeitungsstände innerhalb eines Bildes, sodass du jederzeit zu einer bestimmten Version zurückspringen kannst.
- Batch Editing – Du kannst Einstellungen auf mehrere Fotos gleichzeitig anwenden, um Serienaufnahmen schnell und konsistent zu bearbeiten.
Lightroom Classic: Diese Extras machen den Unterschied
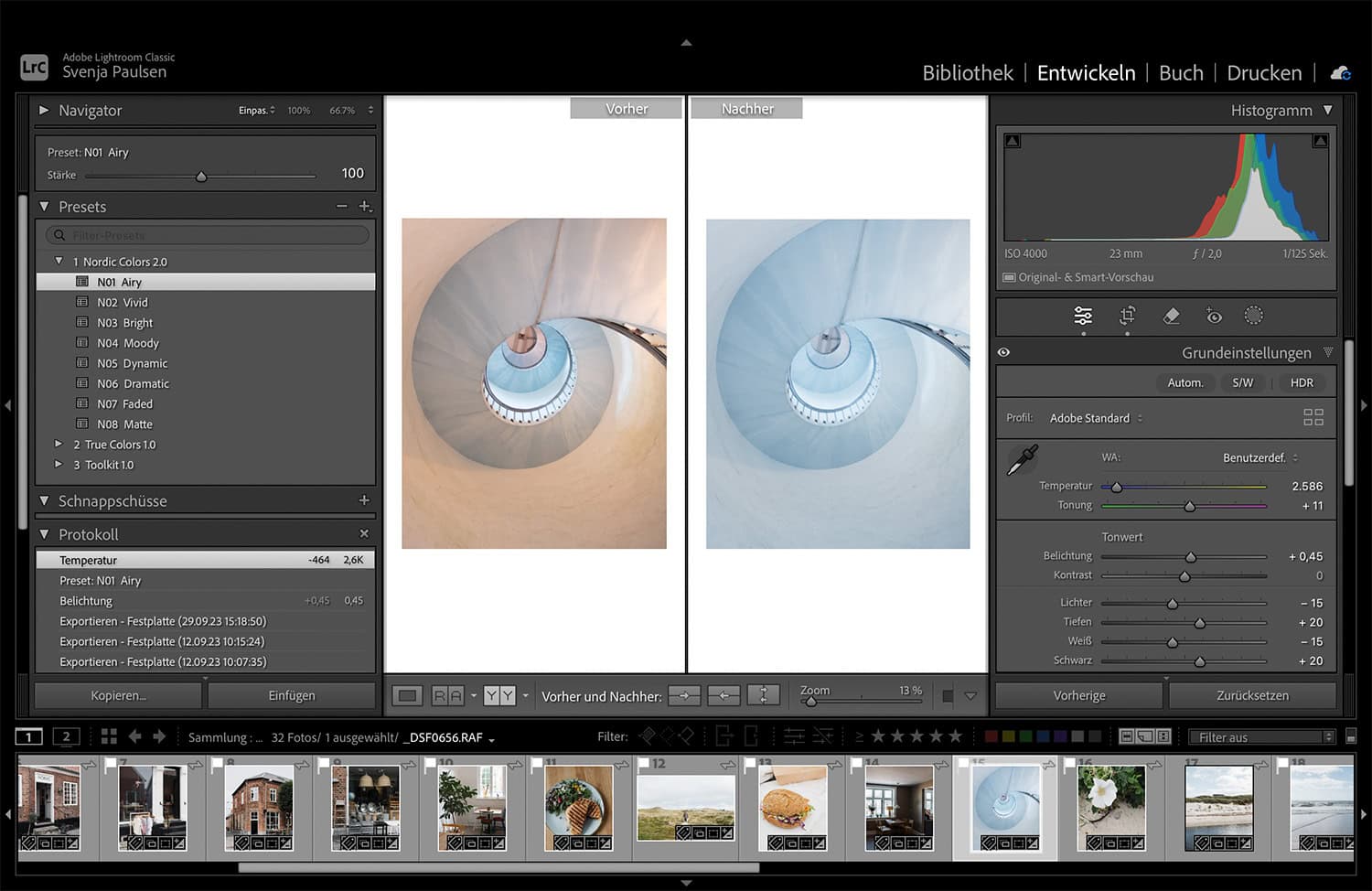
- Protokoll – Speichert alle Bearbeitungsschritte automatisch, sodass du unbegrenzt zurückspringen kannst, um frühere Anpassungen rückgängig zu machen.
- Virtuelle Kopien – Ermöglicht das Erstellen mehrerer Bearbeitungsversionen eines Fotos, ohne zusätzlichen Speicherplatz zu verbrauchen, da nur die Bearbeitungseinstellungen dupliziert werden.
- Presets für den Export – Du kannst Export-Einstellungen speichern, um Bilder schnell für verschiedene Zwecke wie Social Media, Web oder Druck auszugeben.
- Tethering – Direktes Fotografieren mit einer verbundenen Kamera, sodass die Bilder sofort in Lightroom Classic angezeigt und bearbeitet werden können – ideal für Studio- oder Produktfotografie.
In dieser Tabelle findest du einen großen Verleich der wichtigsten Funktionen für einen schnellen und effizienten Workflow:
| Funktion | Lightroom Classic | Lightroom CC (für den Desktop) |
|---|---|---|
| Tethering | Ja | Nein |
| Presets für Bildbearbeitung | Ja | Ja |
| Protokoll | Ja | Nein |
| Schnappschüsse | Ja | Ja, als Versionen |
| Virtuelle Kopien | Ja | Nein, aber Duplikate (Kopien) möglich |
| Referenzansicht und Vorher-Nachher-Ansicht | Ja | Ja |
| Stapelbearbeitung / Batch Editing | Ja, durch Synchronisieren | Ja, aber nur durch das Kopieren und Einfügen |
| Ad-hoc-Entwicklung | Ja | Nein |
| Mit zweitem Bildschirmen arbeiten | Ja | Ja |
| Plugins installieren | Ja | Nein |
| Presets für Export | Ja | Nein |
| Nutzung eines Midi Controllers | Ja | Nein |
Welche Funktionen zum Drucken gibt es in Lightroom und LR Classic?
Wenn es um das Thema Drucken geht, hat Lightroom Classic eindeutig die Nase vorn. Das heißt jedoch nicht, dass du mit der cloudbasierten Version keine Bilder für den Druck optimieren kannst.
Was beide gut können: Exporteinstellungen
Ein wichtiger Aspekt für den Druck sind die richtigen Exporteinstellungen, die du nach der Bearbeitung machst. Beide Lightroom-Varianten bieten viele Optionen für den Export, die den Druck erleichtern. Möchtest du beispielsweise hochauflösende Bilder weitergeben, kannst du sie auch im TIF-Format exportieren.
Tipp: Beide Programme können Bilder nicht in den CMYK-Farbmodus umwandeln. Wenn du Fotos für den Druck im CMYK-Farbraum bearbeiten möchtest, ist Photoshop die bessere Wahl. Du kannst deine Bilder direkt aus Lightroom Classic oder Lightroom für den Desktop in Photoshop öffnen, wenn das Programm in deinem Abo mit dabei ist. Dabei wird eine neue Datei erstellt, die anschließend auch in Lightroom gespeichert bleibt.
In welchen Punkten ist Lightroom Classic besser als Lightroom CC
In Lightroom Classic kannst du im Modul „Buch“ ein Fotobuch mit Vorlagen layouten und deine RAW-Fotos direkt in das Layout einsetzen. Gedruckt wird bei Blurb. In Lightroom ist der Workflow nicht so komfortabel: Du hast die Möglichkeit deine Fotos direkt in die Layout-Software Book Wright von Blurb zu übertragen, wo du sie dann in ein Layout einpflegen kannst.
Im Modul „Drucken“ gibt es verschiedene Vorlagen, mit denen du deine Fotos direkt aus Lightroom Classic aufs Papier bringst. Das Anlegen von eigenen Vorlagen ist auch möglich.
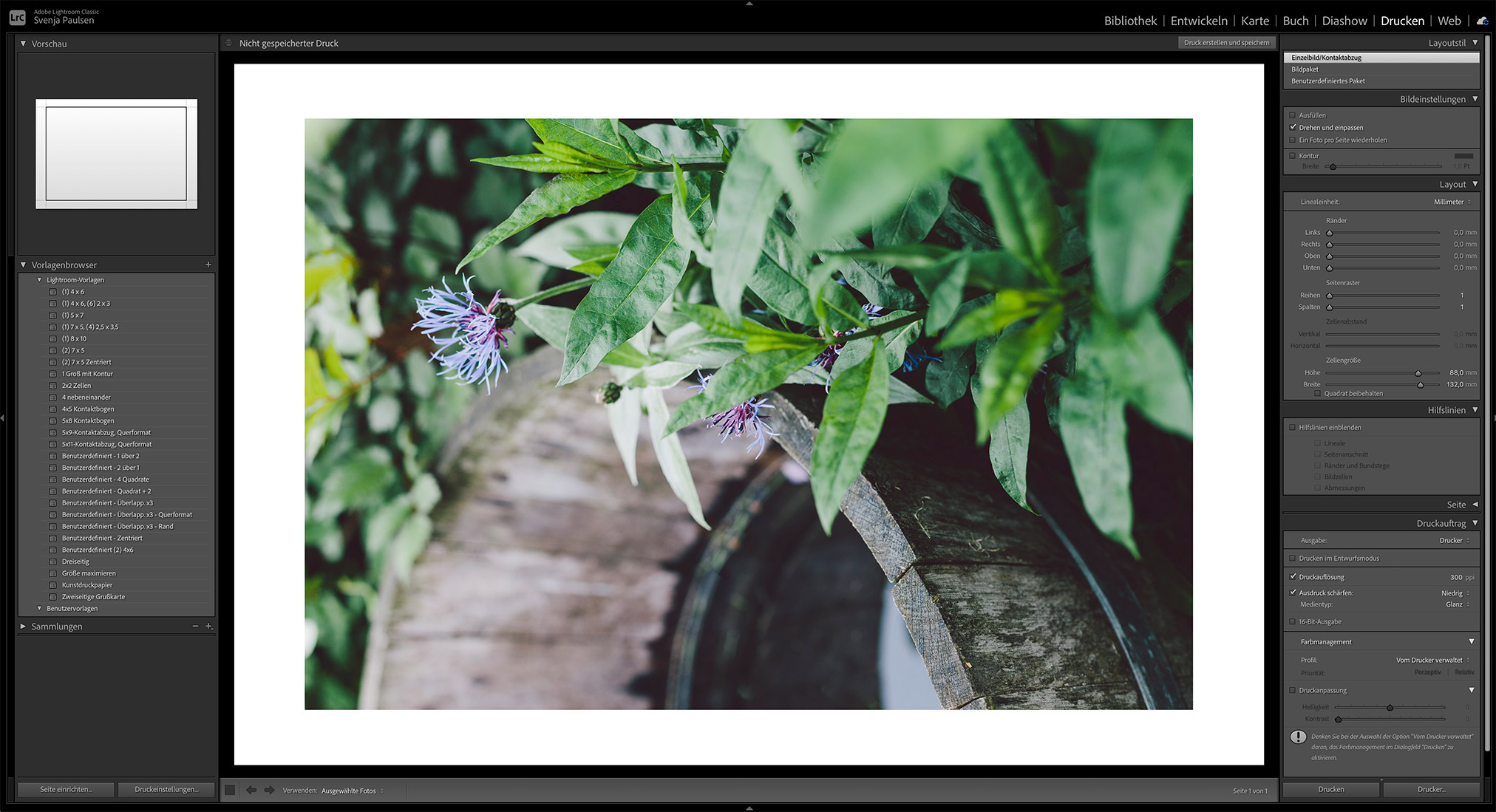
Für den Druck von Fine Art Prints über einen Fotoservice ist es von Vorteil, mit einem Softproof das Druckergebnis zu simulieren. Mit der Proof-Vorschau kannst du dann direkt dein Bild für den Druck vorbereiten. Für einen Softproof benötigst du ein ICC-Profil für das Papier, auf dem du drucken möchtest. Das bekommst du auf der Website des Anbieters als kostenlosen Download. Es funktionieren allerdings nur ICC-Profile, die im RGB-Farbraum angelegt sind.
Lightroom Backup – wo liegen die Unterschiede?
Beide Programme bieten keine automatische Datensicherung. Um dein Backup musst du dich also aktiv selbst kümmern. Oft wird die Vorstellung vermittelt, dass die Creative Cloud in Lightroom automatisch als Backup dient – das ist jedoch nicht der Fall. Die Cloud ist nur der Speicherort deiner Originaldateien, aber keine Sicherheitskopie. In der Vergangenheit gab es bereits einen Fall, in dem Adobe-Nutzer:innen durch technische Fehler Dateien in der Cloud verloren haben.
Welche Daten müssen gesichert werden?
Damit deine Bilder und Bearbeitungen geschützt sind, solltest du regelmäßig folgende Dateien sichern, die du in Lightroom und Lightroom Classic bearbeitest:
- Originaldateien – deine RAWs oder JPGs
- XMP-Dateien – Diese kleinen Zusatzdateien speichern alle Bearbeitungsschritte, Bewertungen und Metadaten. Sie sorgen dafür, dass deine Anpassungen erhalten bleiben, wenn du die Fotos in ein anderes Programm überträgst oder nach einem Datenverlust wiederherstellen musst.
- Katalog (nur Lightroom Classic) – Lightroom Classic speichert Bearbeitungen, Sammlungen und Sortierungen in einem separaten Katalog. Ohne diesen sind deine Änderungen verloren, selbst wenn die Originaldateien noch existieren.
Was sind XMP-Dateien?
XMP-Dateien sind kleine Begleitdateien, die Lightroom neben den Originalbildern speichert. Sie enthalten Bearbeitungsinformationen und Metadaten, sodass deine Anpassungen in anderen Programmen sichtbar bleiben. In Lightroom Classic solltest du unbedingt aktivieren, dass Bearbeitungen automatisch in XMP-Dateien gespeichert werden (Katalogeinstellungen → Metadaten → „Änderungen automatisch in XMP speichern“ aktivieren).
Was ist ein Katalog?
Der Katalog in Lightroom Classic: Eine Datenbank, die alle Bearbeitungen, Sammlungen und Bewertungen speichert. Ohne regelmäßige Sicherung könnten alle Anpassungen verloren gehen.
Wieviel kosten Lightroom und Lightroom Classic?
Lightroom und Lightroom Classic gibt es ausschließlich im Abo. Eine Kaufversion ohne monatliche Kosten bietet Adobe nicht an.
Zur Auswahl stehen zwei Modelle: das Lightroom-Abo und das Foto-Abo.
Lightroom Classic und Lightroom CC sind jeweils in beiden Abo-Varianten enthalten.
Es gibt also keinen Preisunterschied zwischen den Programmen selbst.
Der Unterschied liegt im Abo-Modell:
- Das Lightroom-Abo enthält Lightroom Classic und Lightroom CC
- Das Foto-Abo enthält zusätzlich auch Photoshop
Beide Abos gibt es als monatlich kündbare Variante oder als Jahresabo mit monatlicher Zahlung oder Vorauszahlung.
Am günstigsten bekommst du Lightroom aktuell ab 11,83 € pro Monat im Lightroom-Abo mit jährlicher Vorauszahlung.
Eine ausführliche Preisübersicht findest du in meinem Artikel Was ist Lightroom?
Brauche ich Photoshop?
Wenn du gerade erst in die Bildbearbeitung einsteigst, brauchst du Photoshop in der Regel nicht. Wofür Photoshop später sinnvoll sein kann, erkläre ich dir in diesem Artikel über Bildbearbeitung.
Welche Version ist die richtige für dich?
Lightroom Classic
Lightroom Classic ist die bessere Wahl, wenn Fotografie ein zentraler Bestandteil deines Jobs oder Alltags ist. Besonders wenn dein Fotoarchiv wächst und du viel am Desktop arbeitest, profitierst du von den erweiterten Verwaltungsfunktionen.
Lightroom CC für den Desktop
Möchtest du deine Bilder automatisch in der Cloud speichern, sodass sie jederzeit auf all deinen Geräten verfügbar sind – egal ob Smartphone, Tablet oder Laptop – ist Lightroom CC die richtige Wahl. Besonders wenn du Fotos vor allem für Social Media nutzt und keinen großen Speicherbedarf hast, kann es eine praktische Lösung sein.
Mobile Tipp: Lightroom Premium
Bearbeitest du deine Fotos nur auf dem Tablet und dem Smartphone, lohnt sich ein Blick auf Lightroom Premium. Dieses Abo ist über den App und ich meine auch über den Microsoft Store erhältlich und günstiger, da die Desktop-Variante nicht enthalten ist und du nicht so viel Speicherplatz in der Cloud hast.
Warum ich Lightroom Classic nutze
Ich selbst nutze Ligthroom Classic seit 15 Jahren und habe meine Entscheidung auch nicht geändert, nachdem Lightroom immer mehr Funktionen dazu bekommen hat. Obwohl ich zugeben muss, dass ich jedes Mal neu darüber nachdenke, wenn ein neues Feature dazukommt.
Da die Fotografie ein wichtiger Teil meines Alltags ist und ich auf so viele praktische Dinge, die Lightroom Classic bietet, einfach nicht verzichten möchte, kommt ein Wechsel für mich nicht infrage.
Es sind spezielle Funktionen wie die für die Druckvorbereitung, die Import- und Export-Presets und die präziseren Einstellungsoptionen für die Entwicklung meiner Presets, die ich einfach nich missen möchte.
Die Möglichkeit, dass man Fotos auch lokal in Lightroom bearbeiten kann, ist für mich auch kein Argument zu wechseln – ich finde es wichtig, meine Bilder direkt und lokal mit Lightroom Classic zu verwalten – das nimmt mir soviel Arbeit ab. Wenn ich Lightroom nutzen würde, bräuchte ich wieder ein weiteres Programm und das macht den Workflow gleich komplizierter.
Trotzdem bin ich ein großer Fan von Lightroom Mobile, da ich viel mit der In-App-Kamera im RAW-Format fotografiere und meine Fotos auch von unterwegs mit meinen Presets bearbeite. Außerdem nutze ich die Möglichkeit meine Bilder zwischen Smartphone und Computer über die Cloud zu synchronisieren. Dadurch kann ich zum Beispiel meine Handyfotos direkt in mein Classic-Archiv übernehmen.

Schreibe einen Kommentar