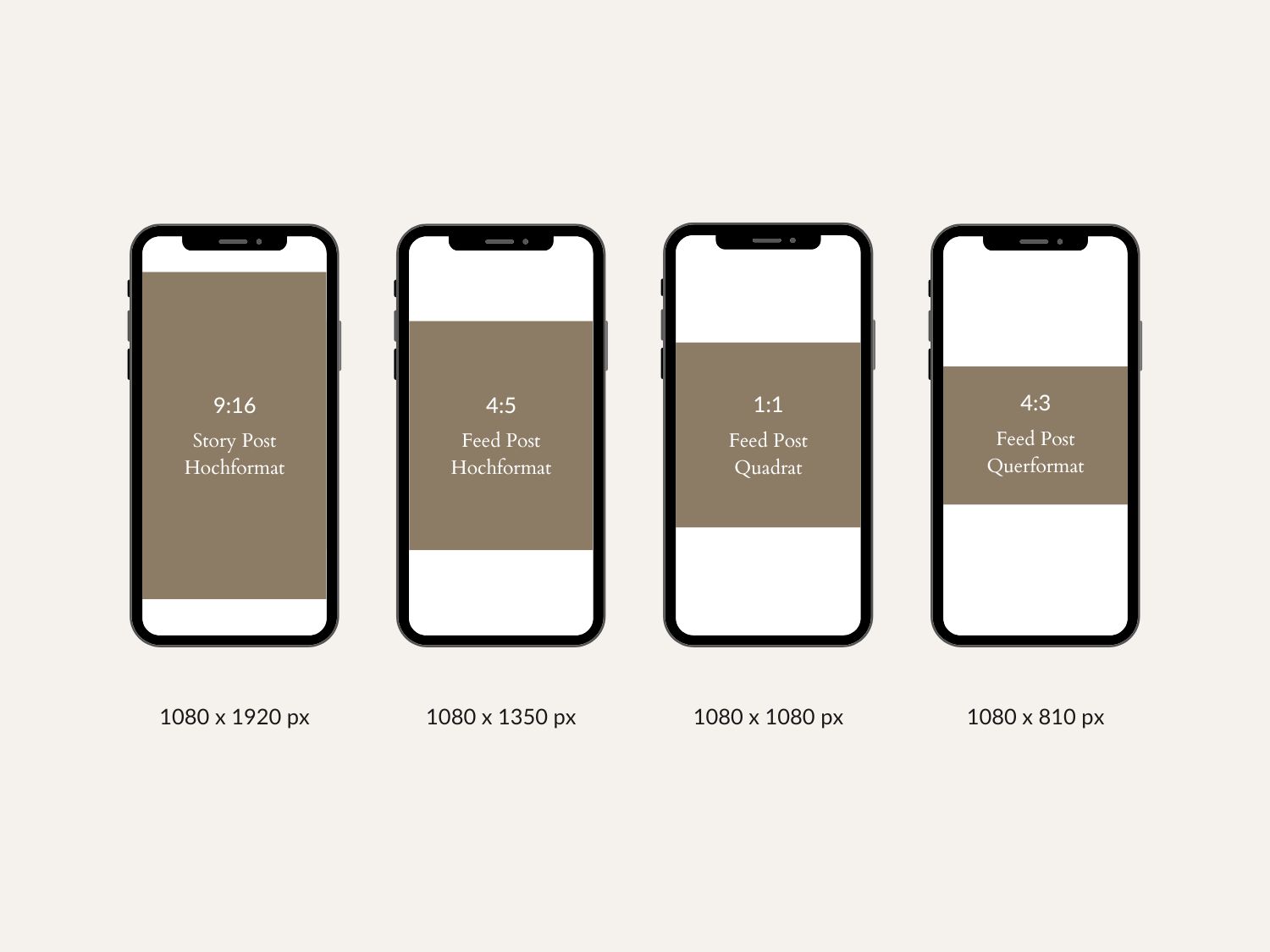
Jeden Tag scrollen und swipen wir uns auf Instagram durch viele, viele Fotos auf unseren kleinen Smartphones. Die Bildgröße und das Format deiner Bilder ist nicht alles, aber sie machen einen großen Unterschied, ob deine Follower:innen hängen bleiben oder nicht. In diesem Blogbeitrag zeige ich dir, wie du in Lightroom die Bildgröße und das Format deiner Fotos für den Instagram Feed und die Stories anpassen kannst.
Lightroom: die beste App, mit der du die Größe und das Format von Bildern für Instagram änderst
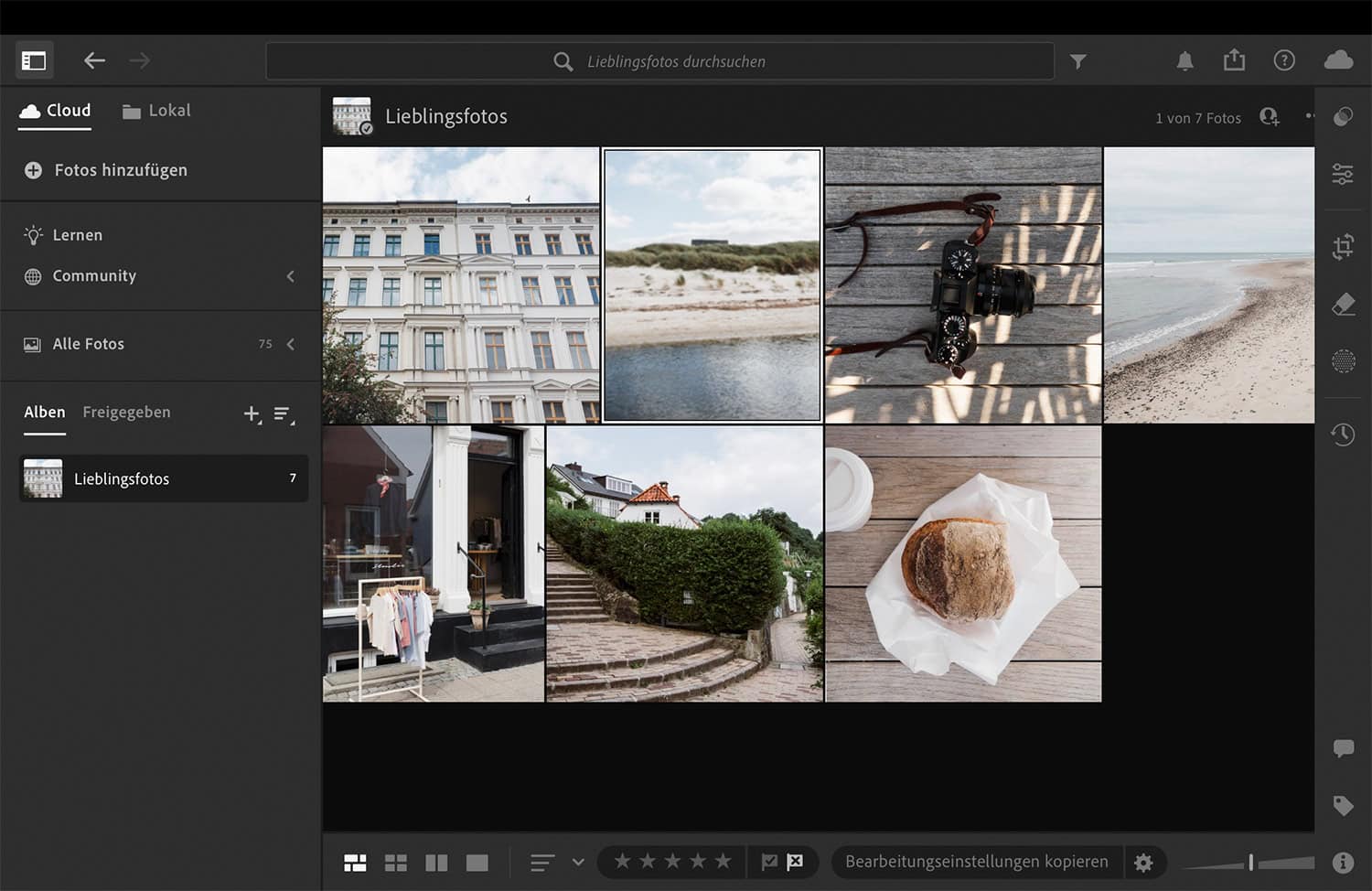
Das Anpassen der Bildgröße und die Wahl des Formates ist ein Teil der Bildbearbeitung und dafür nutze ich am liebsten Lightroom. Selbst mit der kostenlosen Version von Lightroom Mobile kannst du Bilder optimal zuschneiden und vorbereiten – dank der praktischen Exportfunktion. Damit kannst du die Bildgröße gezielt einstellen und sicherstellen, dass dein Foto perfekt auf Instagram passt, ohne abgeschnitten zu werden oder unscharf zu wirken.
Lightroom nutze ich für die Bearbeitung all meiner Fotos – egal, ob am Computer oder auf dem Smartphone. Das geht besonders schnell mit meinen Lightroom Presets – die wende ich auf all meine Fotos an und dadurch bekommen sie einen einheitlichen und stimmungsvollen Bildlook. Das ist super praktisch, wenn dein Instagram-Feed konsistent wirken soll.
Lies hier, was du mit Lightroom sonst noch alles machen kannst.
Bilder direkt bei Instagram zuschneiden
Fragst du dich, ob du Bilder direkt bei Instagram zuschneiden kannst? Ja, das ist möglich, aber ich würde es dir nicht empfehlen. Sobald du ein Format auswählst, bestimmst du auch den Bildausschnitt – und das kannst du viel besser und entspannter in Lightroom machen. Dort hast du die Möglichkeit, den perfekten Ausschnitt zu wählen und dein Bild optimal vorzubereiten. So sorgst du später für ein ästhetisches, harmonisches Layout in deinem Instagram-Profil.
Was bedeutet Bildformat?
Beim Bildformat geht es um das Seitenverhältnis eines Fotos, also das Verhältnis von Breite zu Höhe – zum Beispiel 4:5. Das bedeutet, dass die Breite im Verhältnis zur Höhe vier zu fünf ist.
Instagram unterstützt nicht jedes Seitenverhältnis, daher ist es hilfreich zu wissen, welche Bildformate zugelassen sind und welche visuell besonders gut wirken. Denn nicht alle Seitenverhältnisse sind gleich ansprechend fürs Auge. Dazu sage ich später noch mehr, wenn ich dir die besten Bildformate für Instagram vorstelle.
→ Lädst du ein Foto in einem nicht unterstützten Seitenverhältnis hoch, wie z. B. 3:4 oder 2:3, wird es von Instagram automatisch zugeschnitten. Das kann besonders ärgerlich sein, wenn du vorher einen guten Ausschnitt gewählt hast und Teile des Motivs dadurch verloren gehen.
Was sind die besten Bildformate für Instagram?
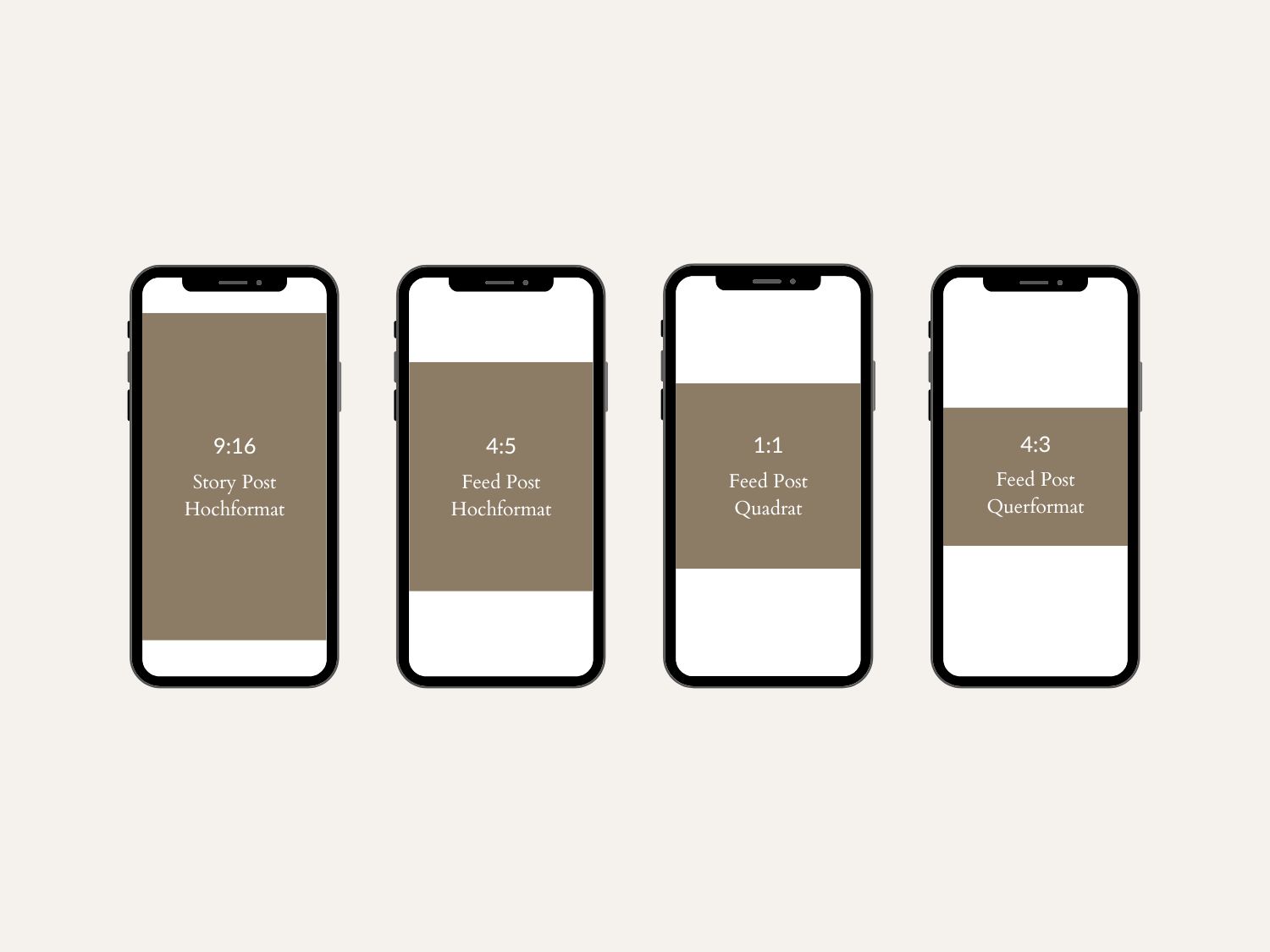
Für Instagram gibt es unterschiedliche Anforderungen an Bildformate, je nachdem, ob du für den Feed oder die Stories postest. Während der Feed mehrere Seitenverhältnisse unterstützt und dir mehr Flexibilität bietet, gibt es bei den Stories ein festes Format.
Bildformate für Posts im Instagram Feed
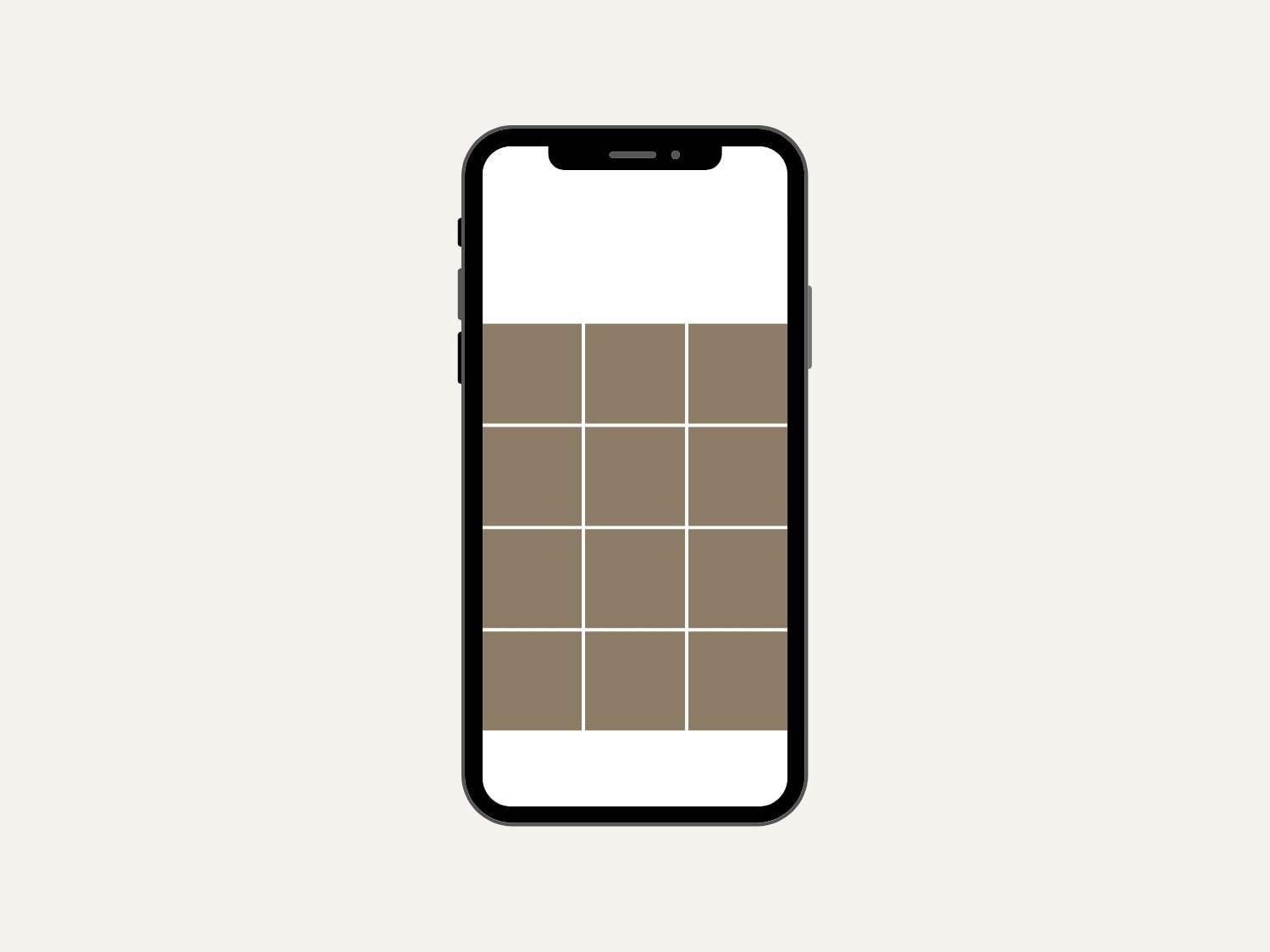
In der Profil-Ansicht auf Instagram erscheinen die Bilder im quadratischen Format (1:1). Das bedeutet aber nicht, dass du auf quadratische Fotos beschränkt bist. Für Beiträge im Feed kannst du auch andere Formate nutzen.
Theoretisch kannst du Fotos in jedem Bildformat mit einem Seitenverhältnis zwischen 1,91:1 und 4:5 hochladen. Ich empfehle dir jedoch dich auf die Formate 4:5, 1:1 und 4:3 zu konzentrieren.
Hier kommt eine Übersicht der besten Formate und passenden Bildgrößen, die du für den Instagram Feed nutzen kannst.
4:5 – Das perfekte Hochformat für deinen Instagram-Feed-Post
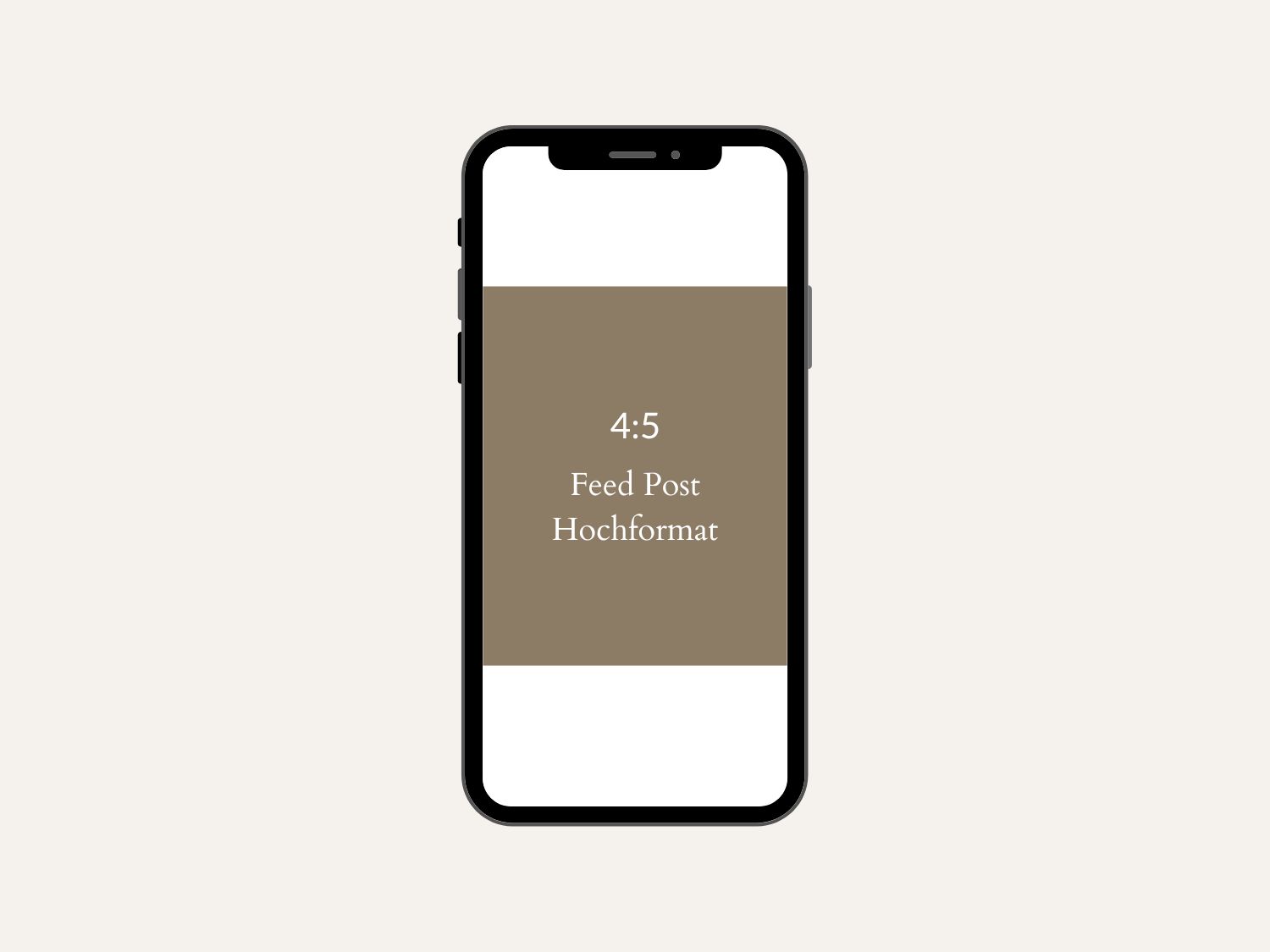
Viele Instagram-Nutzer:innen, mich eingeschlossen, verwenden für den Instagram-Feed am liebsten das 4:5-Format. Es nimmt die größte Fläche im Feed ein und zieht dadurch die stärkste visuelle Aufmerksamkeit auf sich. Das Hochformat, oder auch Portraitformat genannt, fühlt sich auf Smartphones besonders natürlich an, weil wir es einfach gewohnt sind, sie hochkant zu halten. Auch wenn die Größe nicht das entscheidende Kriterium ist, gewinnt sie auf kleineren Displays an Bedeutung bei der Auswahl des idealen Formats.
Wenn du in der Instagram-App ein Bild im Format 2:3 oder 3:4 für einen neuen Post hochlädst, wird es automatisch auf 4:5 angepasst.
→ Bei einem 4:5-Bild solltest du beachten, dass im Instagram-Feed später nur die Bildmitte als quadratischer Ausschnitt angezeigt wird. Plane in Lightroom den Bildausschnitt daher so, dass dein Bild auch im quadratischen Format harmonisch aussieht.
1:1 – Das Allrounder Quadrat für deinen Instagram-Feed-Post
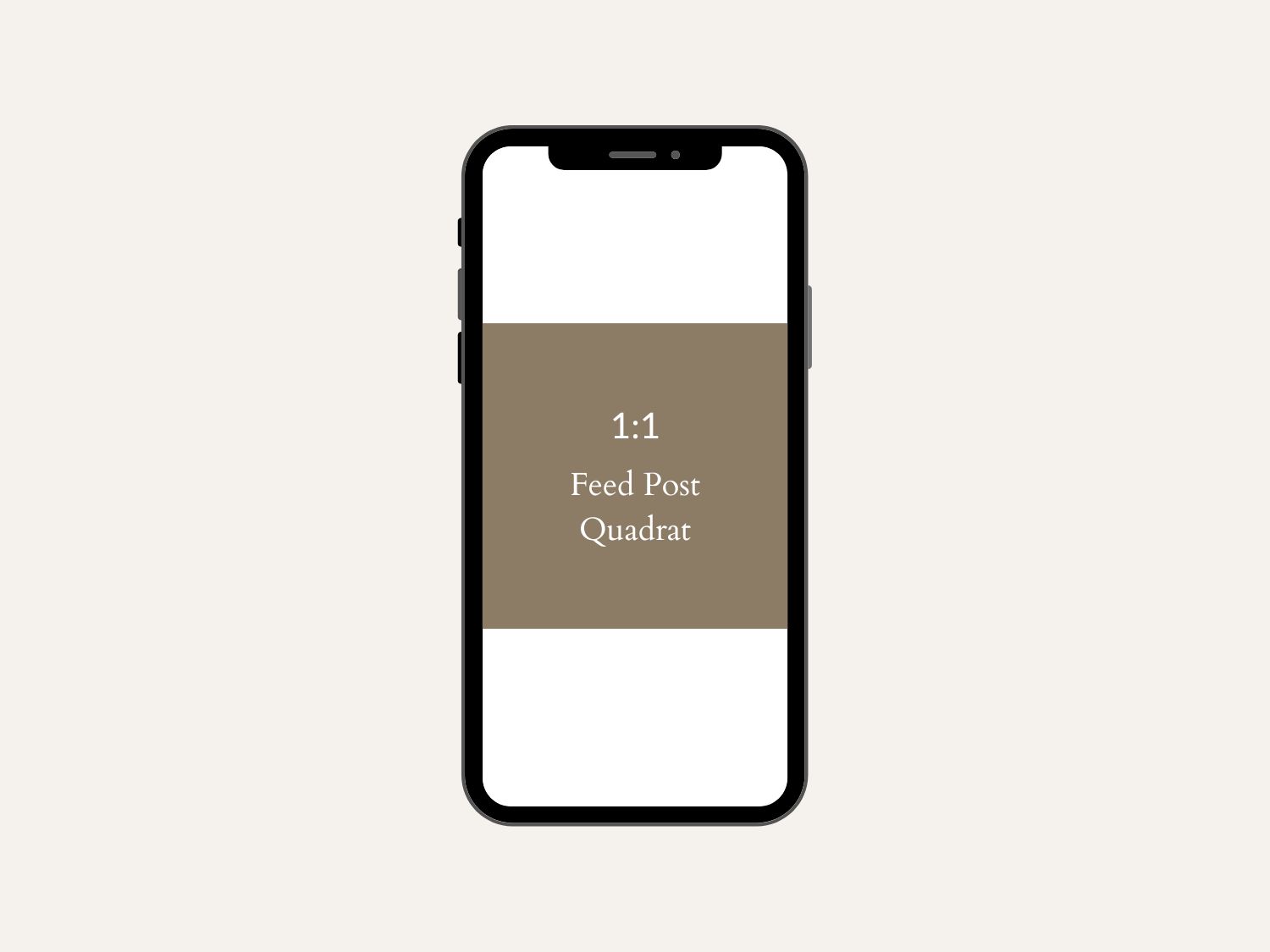
Das 1:1 Format, das Quadrat, hat auf Instagram eine lange Tradition. Es war von Anfang an das Herzstück der App und wird immer noch gerne genutzt. Das liegt sicher auch daran, dass es so universell einsetzbar ist. Es eignet sich sowohl für weite Landschaftsbilder als auch für Portraits oder Naturfotos.
Das Quadrat ist also super, wenn du in deinem Feed etwas Abwechslung schaffen möchtest. Ich nutze es gern, wenn ich mehr von der Umgebung zeigen möchte oder etwas mehr Raum um mein Hauptmotiv brauche. Ein Bild im Hochformat passt einfach nicht immer.
Das Beste am 1:1-Format ist, dass du dir keine Gedanken über die Darstellung in der Grid-Ansicht machen musst – im Gegensatz zum 4:5-Format, bei dem du den quadratischen Ausschnitt im Feed mitberücksichtigen solltest.
4:3 – Das beste Querformat für deinen Instagram-Feed-Post
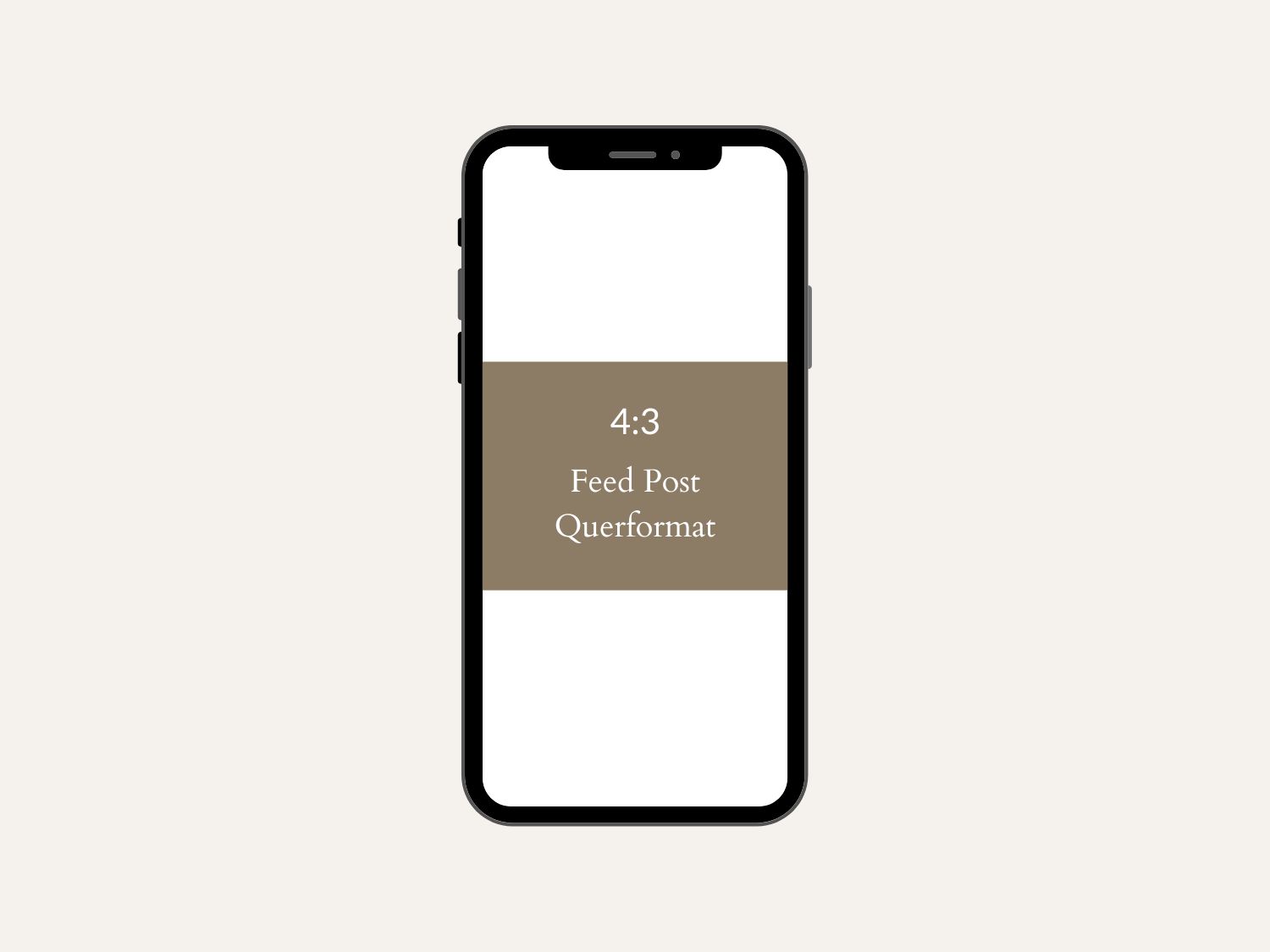
Wenn du viel Landschaften fotografierst, ist das 4:3-Format ideal. Es ist ein schönes Querformat, das eine gute Tiefe bietet und den Feed mehr ausfüllt, als zum Beispiel ein das 3:2-Format.
Beachte, dass Instagram das Seitenverhältnis für Querformate bei 1,91:1 begrenzt – ein solches Bild würde im Feed recht schmal wirken und würde ich daher nicht unbedingt empfehlen.
→ Fotografierst du häufig im Querformat? Dann könntest du darüber nachdenken, deine Bilder auf Instagram ab und zu in ein Quadrat zuzuschneiden. Das mache ich gern bei Fotos, die am Rand nicht so schön aussehen. Diese Bereiche kann ich dann einfach durch das neue Format abschneiden.
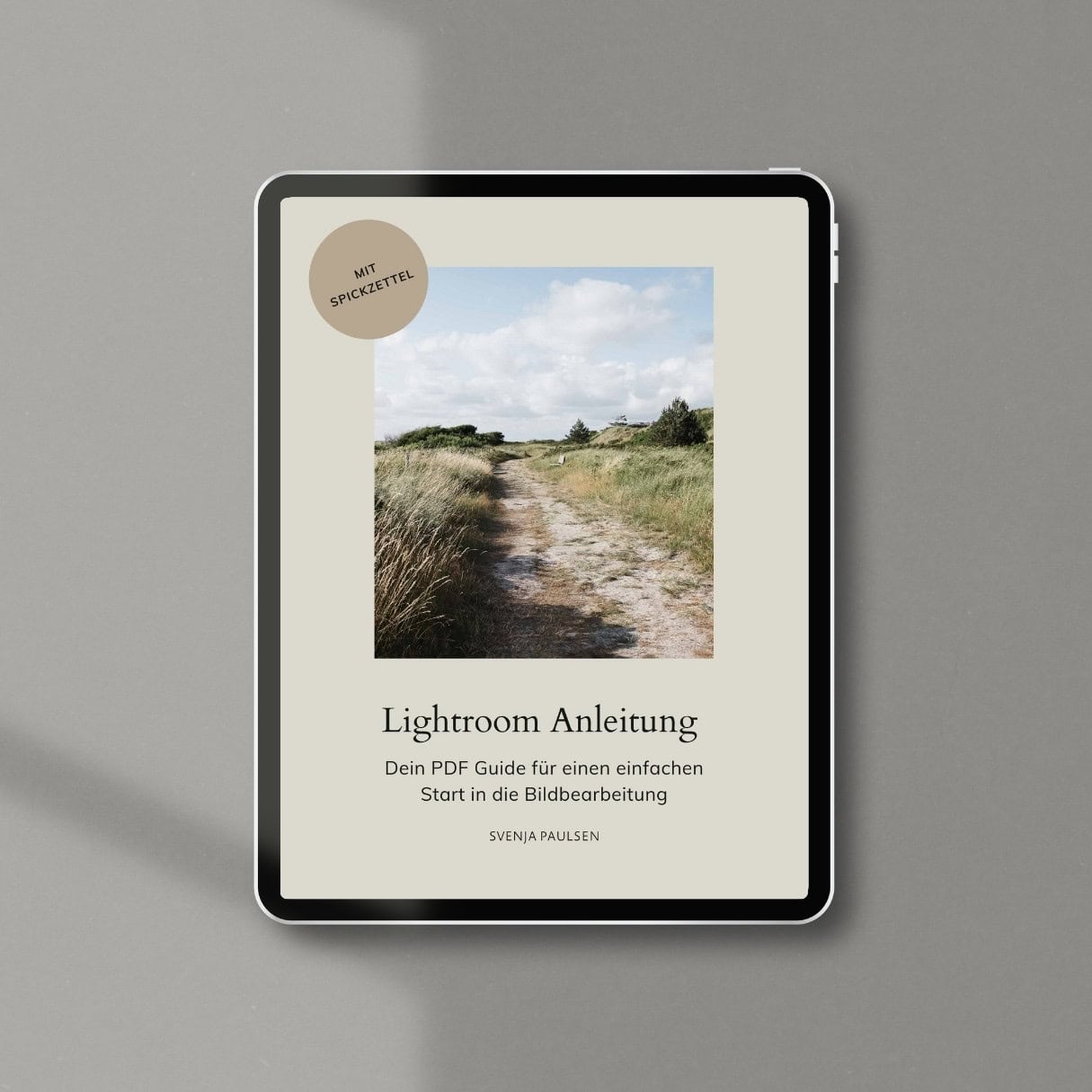
Einfach mit Lightroom starten statt lange probieren
Hol dir meine Lightroom Anleitung als PDF mit den 8 wichtigsten Schritten für eine unkomplizierte Bildbearbeitung – für Fotos, die ruhig, klar und natürlich wirken.
Mit der Anmeldung erhältst du auch meinen Foto-Newsletter. Du stimmst meiner Datenschutzerklärung zu und kannst dich jederzeit wieder abmelden.
Bildformat für Posts in den Instagram Stories
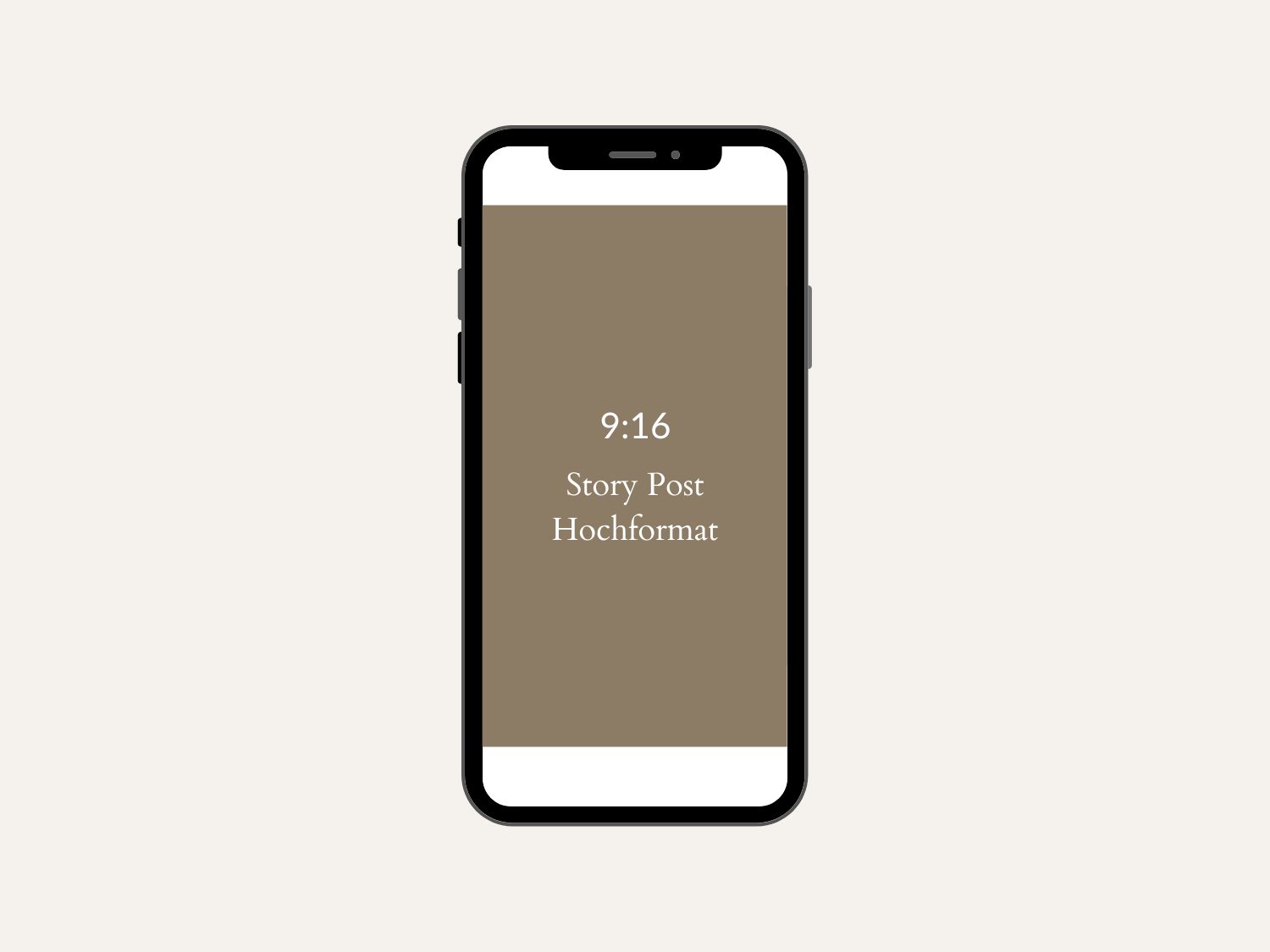
Für die Instagram Stories auf Instagram gibt es ein festes Bildformat: 9:16. Das Format wirkt besonders nahbar, denn es füllt das gesamte Display deines Smartphones aus. Dadurch ziehen Insta Stories die Aufmerksamkeit viel schneller auf sich als ein vergleichsweise kleines Bild im Querformat deines Feeds.
Je nach Smartphone-Modell und Bildschirmgröße kann es passieren, dass Inhalte am Rand abgeschnitten werden. Platziere wichtige Elemente daher lieber etwas weiter innen, damit sie auf allen Geräten gut sichtbar bleiben.
Warum Format und Bildgröße zusammengehören
Jetzt kennst du die besten Bildformate für Instagram – aber genauso wichtig wie das richtige Format ist die passende Bildgröße. Nur wenn Format und Größe zusammenpassen, wird dein Bild optimal dargestellt.
Was bedeutet Bildgröße?
Die Bildgröße gibt an, wie viele Pixel ein Bild in der Breite und Höhe hat, zum Beispiel 1080 x 1350 Pixel. Je höher die Pixelanzahl, desto mehr Details enthält das Bild – das nennt man auch Auflösung. Neuere Kameras erzeugen Bilder mit einer sehr hohen Auflösung, oft weit mehr, als Instagram für die Darstellung benötigt.
Wenn ein Bild jedoch zu wenige Pixel hat, wirkt es unscharf oder „pixelig“. Das passiert häufig, wenn du einen kleinen Bildausschnitt wählst und dadurch weniger Pixel übrig bleiben, als für eine scharfe Darstellung nötig wären.
Deshalb ist es wichtig, nicht nur das richtige Format, sondern auch die optimale Bildgröße zu wählen, damit deine Fotos auf Instagram scharf und hochwertig wirken – egal, ob im Feed oder in den Stories. Die beiden Komponenten gehen Hand in Hand: Das Format sorgt dafür, dass dein Bild richtig zugeschnitten ist und die Größe garantiert eine klare und detailreiche Darstellung.
Was sind die besten Bildgrößen für Instagram?
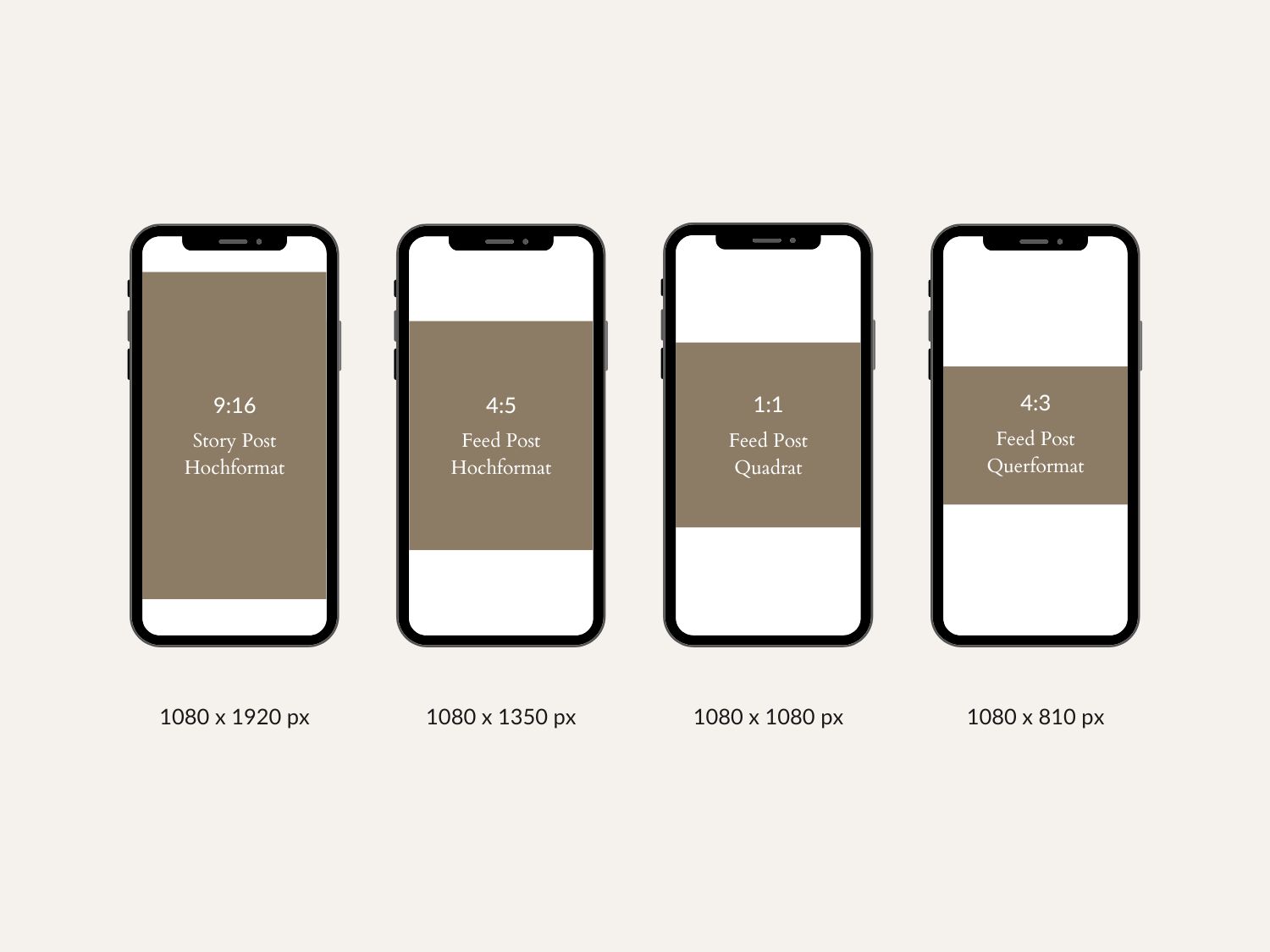
Die empfohlene Breite
Das Wichtigste bei der Bildgröße ist zunächst die Breite. Instagram empfiehlt, Fotos mit einer Breite von mindestens 1080 px hochzuladen. Ich lade meine Fotos jedoch doppelt so groß hoch – also mit einer Breite von 2160 px. Das klappt wirklich super und meine Bilder verlieren dadurch nicht an Schärfe.
Welche Bildgröße brauche ich für welches Format
Die Höhe deines Fotos ergibt sich aus der Breite und dem gewählten Bildformat. Hier findest du noch einmal alle Größen und Formate auf einen Blick:
| Bildformat | Bildgröße (Breite x Höhe) | Doppelte Bildgröße |
| 4:5 Hochformat | 1080 x 1350 px | 2160 x 2700 px |
| 1:1 Quadrat | 1080 x 1080 px | 2160 x 2160 px |
| 4:3 Querformat | 1080 x 810 px | 2160 x 1620 px |
| 9:16 Story Format | 1080 x 1920 px | 2160 x 3840 px |
Abhängig von der Auflösung deiner Kamera
Die doppelte Breite funktioniert nur, wenn deine Kamera oder dein Smartphone eine ausreichend hohe Auflösung bietet. Mit älteren Geräten, die weniger Pixel aufnehmen, könnte es problematisch werden. Mit modernen Smartphones, DSLR- oder Systemkameras sollte diese Bildgröße jedoch kein Problem darstellen.
Kein Risiko durch größere Bildgrößen
Den Tipp, Fotos in doppelter Breite hochzuladen, habe ich von dem Reisefotografen Pat Kay, der auf seinem Blog ausführlich über Instagram Exporteinstellungen schreibt. Er entkräftet den Mythos, dass Instagram größere Fotos „kaputtrechnet“. Auch ich habe damit keine Probleme erlebt und viele andere Fotograf:innen, so Pat, berichten Ähnliches.
Zukunftssicher mit größeren Bildgrößen
Mit der größeren Bildgröße kann ich sicher sein, dass meine Fotos auch in der Zukunft in hoher Qualität dargestellt werden – egal, ob Instagram die Anzeige irgendwann anpasst oder nicht.
→ Ob das auf anderen Social-Media-Plattformen mit der doppelten Auflösung genauso gut funktioniert, wie auf Instagram, weiß ich nicht. Probiere es im Zweifelsfall einfach aus.
Wie passe ich das Bildformat und die Bildgröße in Lightroom an?
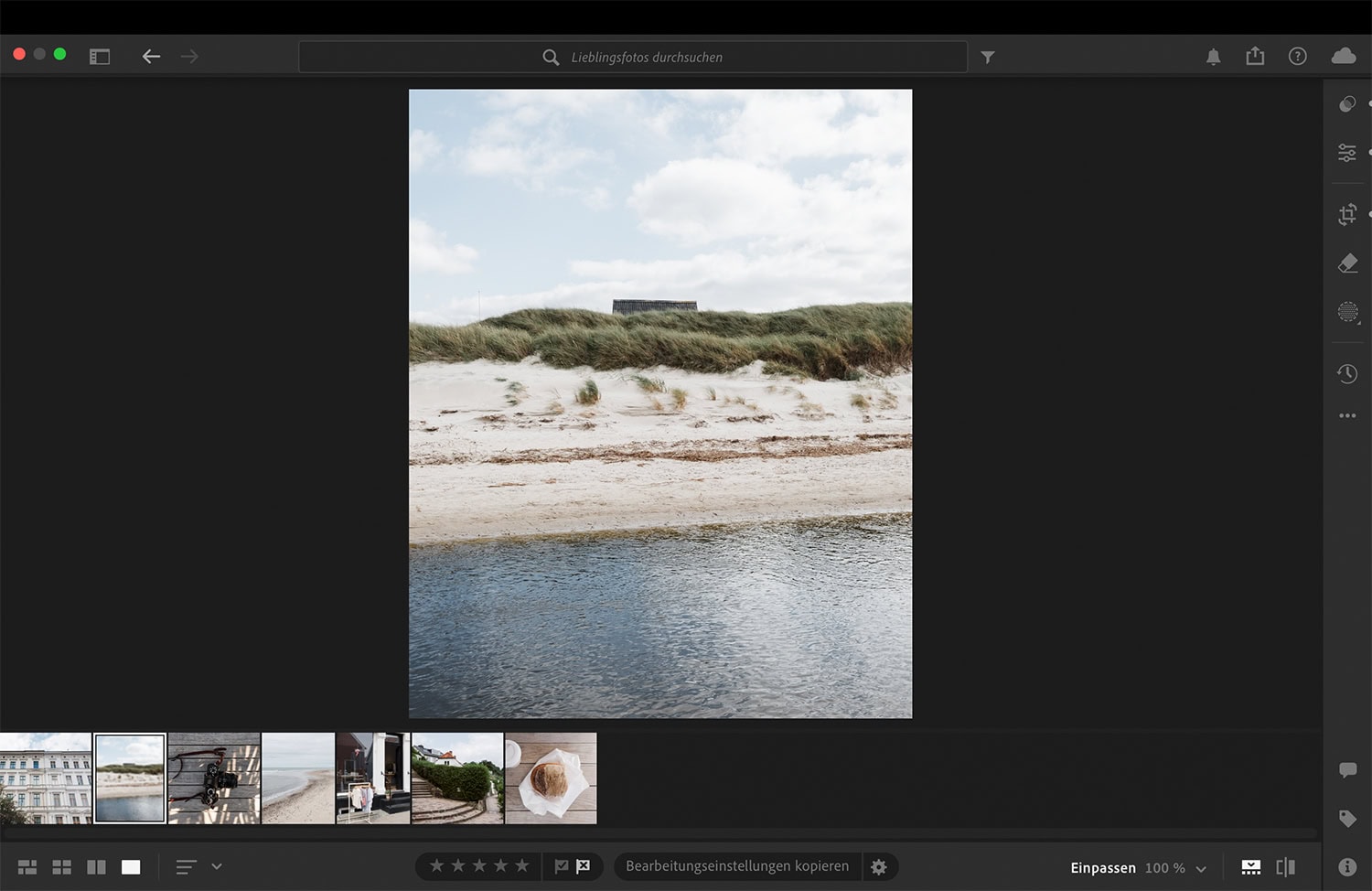
Bevor du loslegst, wähle ein Bild in Lightroom aus, das du für Instagram bearbeiten möchtest. Anschließend kannst du als erstes das Bildformat festlegen und später beim Export die gewünschte Bildgröße einstellen.
1. Bildformat
In allen Lightroom-Versionen gibt es ein praktisches Werkzeug, mit dem du den Bildausschnitt und auch das Bildformat festlegen kannst.
In Lightroom Mobile und der Desktop-Version findest du dieses Werkzeug unter Zuschneiden und Geometrie.
In Lightroom Classic heißt es Freistellungsüberlagerung. Du findest es ganz oben im Entwicklungsmodul.
Wähle einfach das Bildformat deiner Wahl aus, zum Beispiel 4:5.
2. Bildgröße
Als nächstes gehe …
- in Lightroom Mobile auf das Teilen-Icon, wähle Exportieren als und stelle bei Größe auf Benutzerdefiniert um. Gib anschließend bei Lange Seite die Pixelanzahl der langen Seite für dein gewünschtes Format an. Für das 4:5-Format wären das zum Beispiel 1350 px.
- in Lightroom auf dem Desktop auf Datei, wähle Exportieren und stelle bei Abmessungen auf Benutzerdefiniert um. Klicke auf den Pfeil neben Lange Seite und wähle Kurze Seite. Gib dann entweder 1080 px bzw. 2160 px in das Feld daneben ein.
- in Lightroom Classic auf Datei >Exportieren, aktivier bei Bildgröße In Bildschirm einpassen, wähle bei Bildgröße Breite und gebe 1080 bzw. 2160 px (meine Exporteinstellungen) an, egal, welches Bildformat du ausgewählt hast.
Bilder mit weißem Rahmen – so bleiben deine Fotos im Originalformat
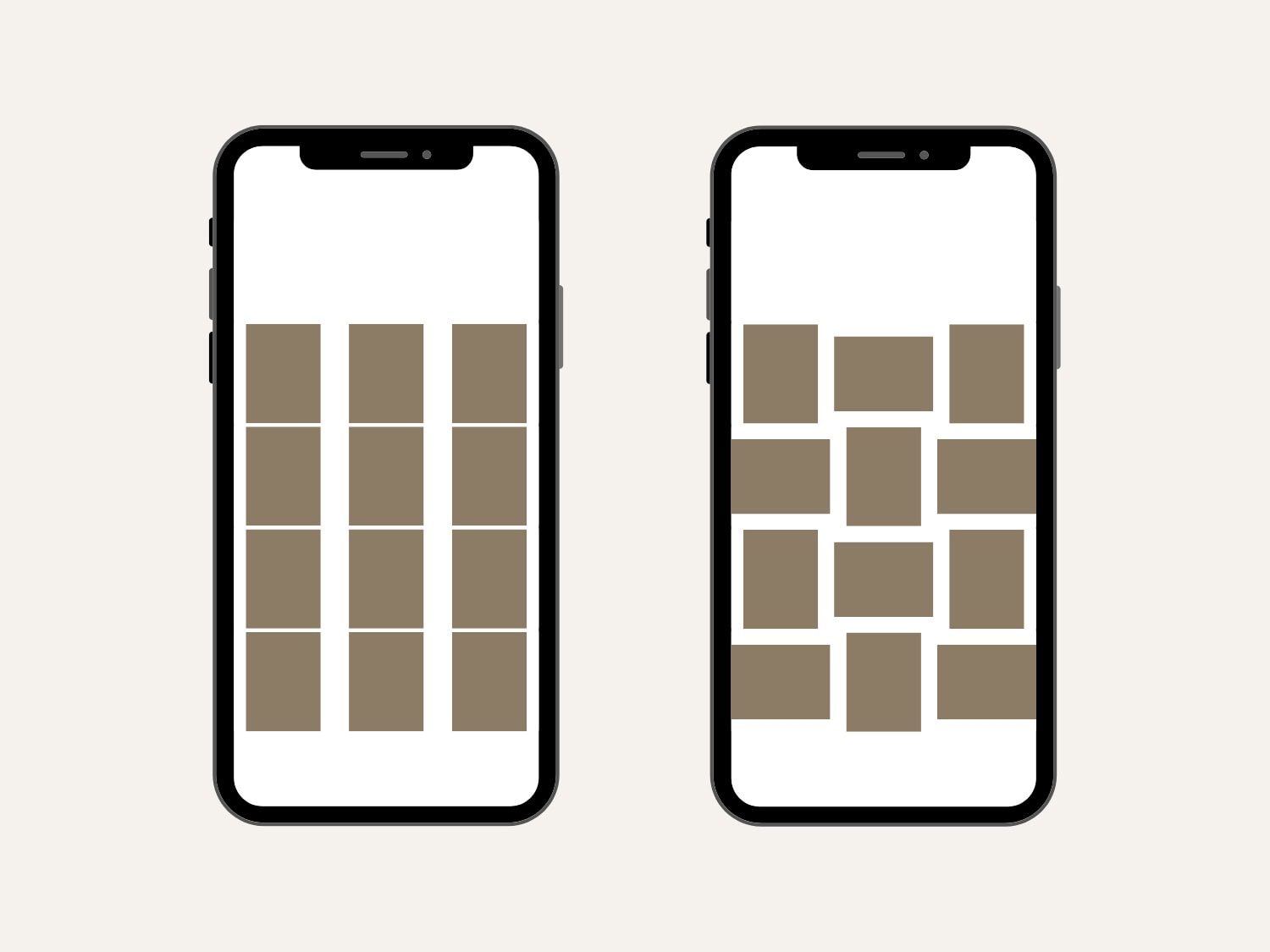
Möchtest du, dass dein Feed wie eine Galerie wirkt, in der deine Fotos mehr Luft haben? Dann brauchst du einen anderen Workflow als bei Bildern, die später alle im Quadrat angezeigt werden. Mithilfe einer App kannst du deinen Bildern weiße Rahmen hinzufügen, sodass sie im richtigen Seitenverhältnis bleiben und trotzdem harmonisch in deinem Feed wirken.
Was spricht für weiße Rahmen?
Durch die weißen Rahmen wirken deine Bilder nicht nur luftiger und stilvoller im Feed, sondern du kannst auch entspannter an die Gestaltung herangehen. Du musst weniger darauf achten, wie die Bilder nebeneinander wirken, und brauchst dir keine Sorgen zu machen, dass ein Querformat-Bild durch den automatischen Zuschnitt unvorteilhaft aussieht. Der Rahmen gibt deinen Bildern Platz und lässt sie harmonisch und ruhig erscheinen.
Welche Nachteile haben weiße Rahmen?
Trotz der Vorteile gibt es auch einige Punkte, die gegen die Verwendung von weißen Rahmen sprechen. Einer der größten Nachteile ist, dass sie im Dark Mode nicht an die Umgebung angepasst werden: Der weiße Rand bleibt weiß, während die anderen Bereiche der App schwarz sind. Das kann schnell unharmonisch wirken und den Gesamteindruck stören.
Ein weiterer Nachteil zeigt sich, wenn du deine Instagram-Fotos auch auf Pinterest teilst. Dort behalten die Bilder ihren weißen Rahmen, was sie im Vergleich zu anderen Fotos kleiner wirken lässt und weniger Aufmerksamkeit auf sich zieht.
Außerdem macht der zusätzliche Schritt, die Rahmen hinzuzufügen, den Workflow insgesamt aufwändiger. Statt die Bilder direkt hochzuladen, musst du sie vorab als Quadrat mit Rahmen vorbereiten, was mehr Zeit und Planung erfordert.
Apps, mit denen du weiße Rahmen hinzufügen kannst
- Whitagram (iOS)
- VSCO (iOS + Android)
- Photoshop
So erstellst du weiße Rahmen in Photoshop – Schritt für Schritt
- Exportiere dein Foto in Lightroom mit der Langen Seite (LR Mobile und Desktop) oder Breite (LR Classic) von 1080 px oder 2160 px.
- Öffne die Bilddatei in Photoshop
- Gehe auf Bearbeiten und auf Arbeitsfläche.
- Damit die Bilddatei ein Quadrat ergibt, gleiche die Höhe bzw. die Breite an, sodass die Seiten gleichlang sind.
Fazit
Die richtigen Formate und Bildgrößen auf Instagram machen einen großen Unterschied, wie deine Fotos wahrgenommen werden. Mit Formaten wie 4:5 für Feed-Posts oder 9:16 für Stories nutzt du den verfügbaren Platz optimal und bringst deine Bilder bestmöglich zur Geltung.
Ob du Lightroom, Apps oder andere Tools verwendest – der Schlüssel liegt darin, deine Fotos vor dem Hochladen passend zuzuschneiden und in einer geeigneten Bildgröße zu exportieren. So vermeidest du unschöne Zuschnitte oder pixelige Bilder. Mit einem durchdachten Workflow kannst du nicht nur die Qualität deiner Bilder verbessern, sondern auch deinen Feed harmonischer und ästhetischer gestalten.
Wenn du dir für deine Bildbearbeitung mit Lightroom Unterstützung wünschst, bin ich gern für dich da. In meinem 1:1 Lightroom Coaching zeige ich dir, wie du deine Abläufe optimierst und deine Fotos genau so bearbeitest, wie du es dir vorstellst.

Schreibe einen Kommentar