
In diesem Artikel zeige ich dir Schritt für Schritt, wie du Lightroom Presets in den verschiedenen Versionen von Adobe Lightroom importierst – ganz egal, ob du am Computer (Mac oder PC) oder mobil mit dem Smartphone oder Tablet (iOS oder Android) arbeitest.
Inhalte
- Was sind Lightroom Presets?
- Preset-Dateiformate
- Presets in Lightroom Classic ab 7.3 installieren
- Presets in Lightroom Desktop (Creative Cloud Variante) installieren
- Presets in Lightroom Mobile auf einem Android- oder iOS-Gerät installieren – mit XMP-Dateien
- Presets in Lightroom Mobile auf einem iPhone oder iPad (iOS) installieren – mit DNG-Dateien / alte Methode
Was sind Lightroom Presets?
Lightroom Presets sind Kombinationen aus verschiedenen Einstellungen, die zusammen einen bestimmten Farblook erzeugen. Du kannst sie dir wie Filter vorstellen – nur viel flexibler, weil du jeden Regler noch selbst anpassen kannst.
Sie helfen dir dabei, deinen Bildern eine einheitliche Ästhetik zu geben, ohne dass du jedes Mal bei null anfangen musst. Gerade wenn du viele Fotos bearbeitest, sparst du mit Presets richtig Zeit.
Meine Lightroom Presets verleihen deinen Fotos einen natürlichen und professionellen Look – ohne starke Filter-Effekte.
Preset-Dateiformate
Es gibt unterschiedliche Dateiformate für Lightroom Presets. Die beiden wichtigsten, die aktuell verwendet werden, sind:
1. XMP
Presets im XMP-Format sind kompatibel mit:
- Lightroom Classic (ab Version 7.5)
- Lightroom für den Desktop (CC)
- Lightroom Mobile auf Android- und iOS-Gerätem
2. DNG
DNG ist eigentlich kein echtes Preset-Format, sondern ein RAW-Bildformat, das als Träger für Bearbeitungseinstellungen genutzt wird. Diese Einstellungen lassen sich in Lightroom übernehmen und dort in ein Preset umwandeln. Bis Juli 2024 war es auf iOS-Geräten nicht möglich, Presets im XMP-Format direkt in Lightroom Mobile zu importieren – im Gegensatz zu Android. Deshalb galten DNG-Dateien lange als gängiger Weg, um Presets auf dem iPhone oder iPad zu nutzen. Viele Presets werden auch heute noch im DNG-Format angeboten – vor allem für die Nutzung mit der Mobile-Version.
→ Du bekommst die Presets in einer ZIP-Datei, wenn du mehrere in einem Paket oder Bundle gekauft hast.
Lightroom Classic Presets importieren – ab Version 7.3
Um Presets in Lightroom Classic ab Version 7.3 zu installieren, brauchst du XMP-Dateien. Und so geht’s:
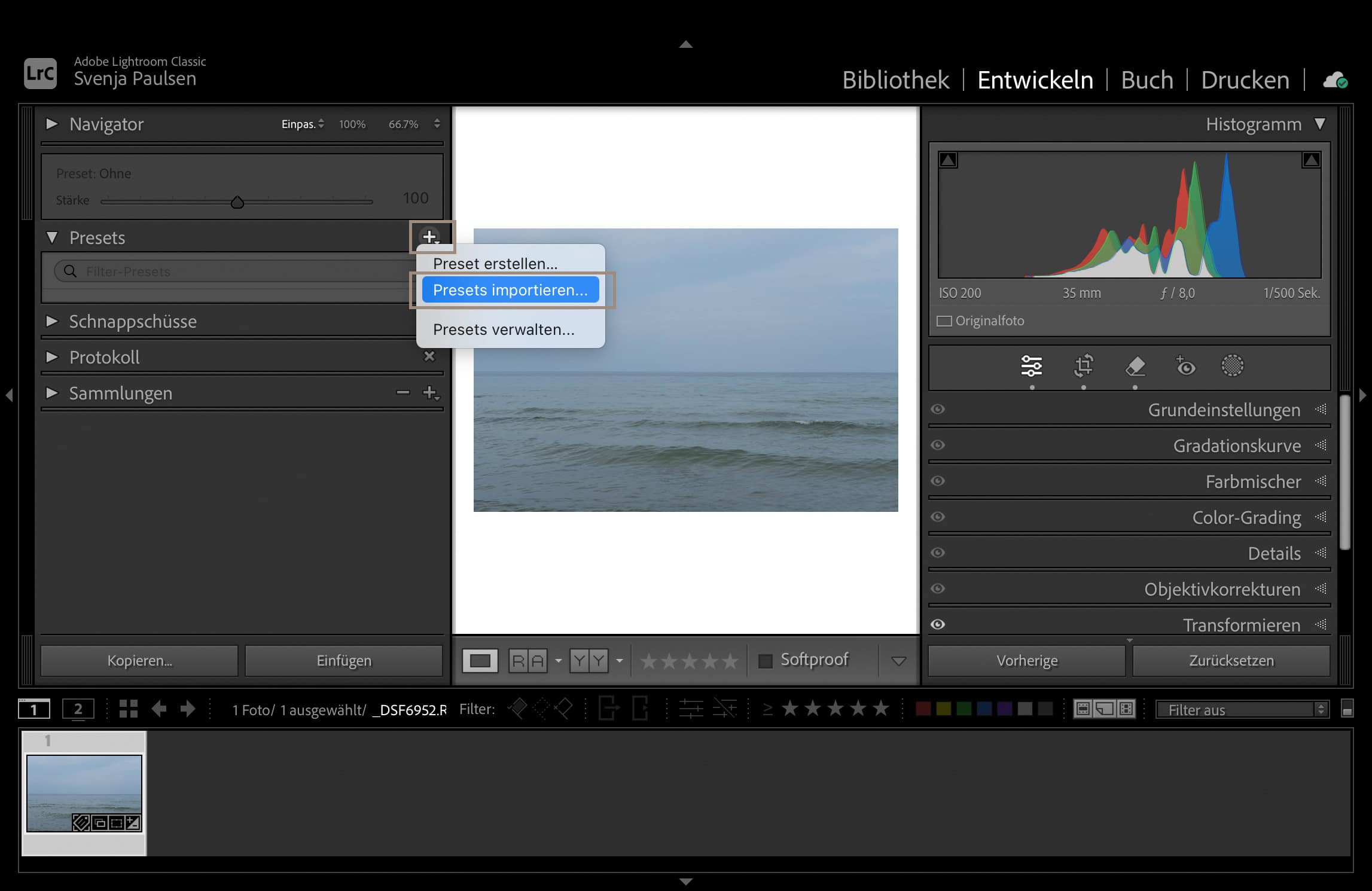
- Öffne Lightroom.
- Wechsel in das Modul Entwickeln oben rechts.
- Klicke auf der linken Seite im Preset-Bereich unterhalb des Vorschaubildes auf das +-Symbol und dann im Menü auf Presets importieren.
- Navigiere zu dem Speicherort des Preset-Hauptordners, wähle die darin enthaltenen Presets als ZIP-Dateien oder XMP-Dateien zusammen aus und bestätige den Vorgang.
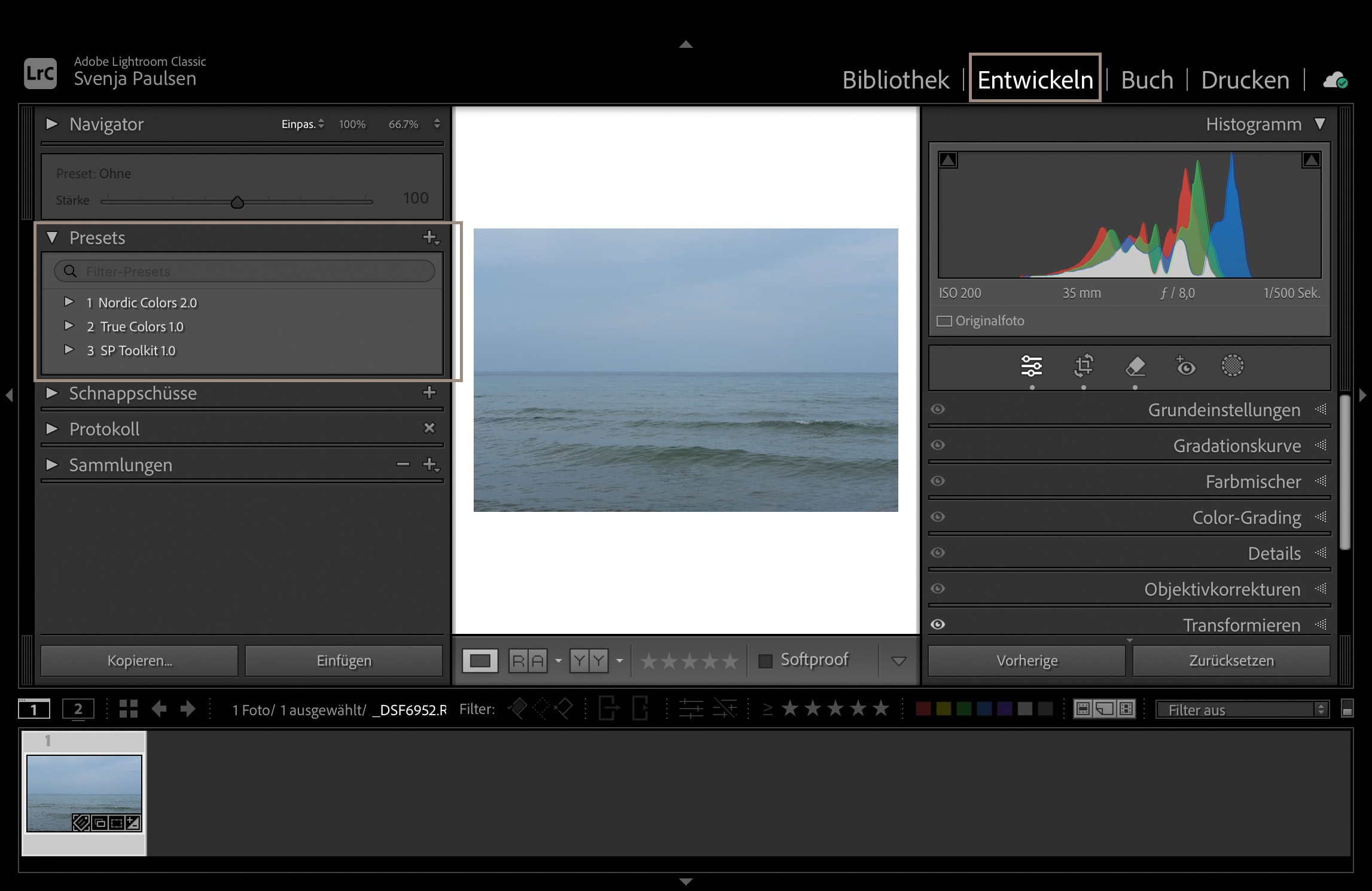
Deine Presets sind jetzt importiert. Du findest sie im Modul Entwickeln auf der linken Seite im Preset-Bereich.
Lightroom Presets in der Desktop-Variante importieren (CC)
Um Presets in Lightroom für den Desktop (CC) zu installieren, brauchst du XMP-Dateien. Und so geht’s:
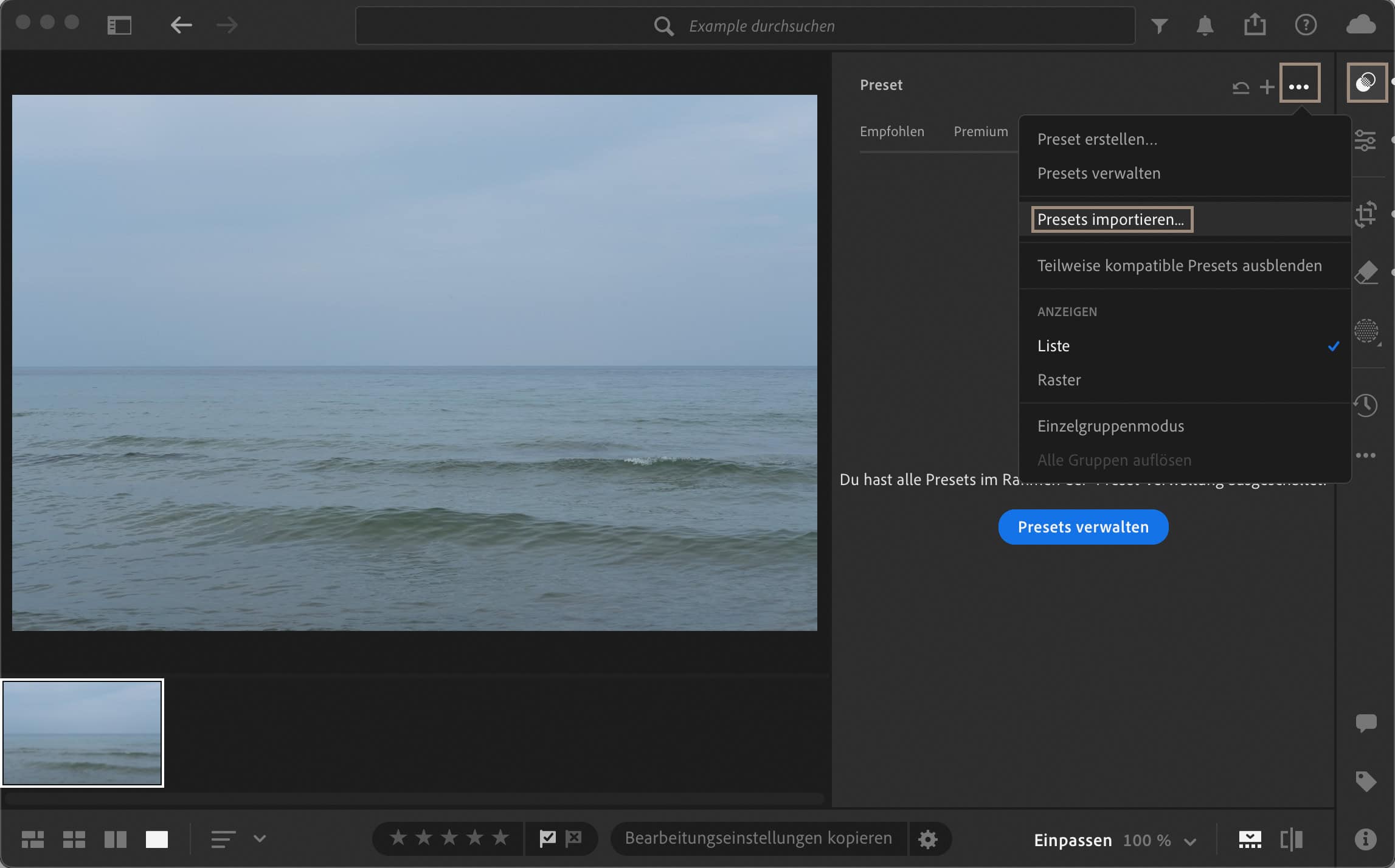
- Öffne Lightroom.
- Klicke auf der rechten Seite in der Werkzeugleiste auf den obersten Reiter Preset.
- Gehe auf die drei Punkte … und wähle im Menü Presets importieren aus.
- Navigiere zu dem Speicherort des Preset-Hauptordners, wähle die darin enthaltenen ZIP-Dateien oder XMP-Dateien zusammen aus und bestätige den Vorgang.
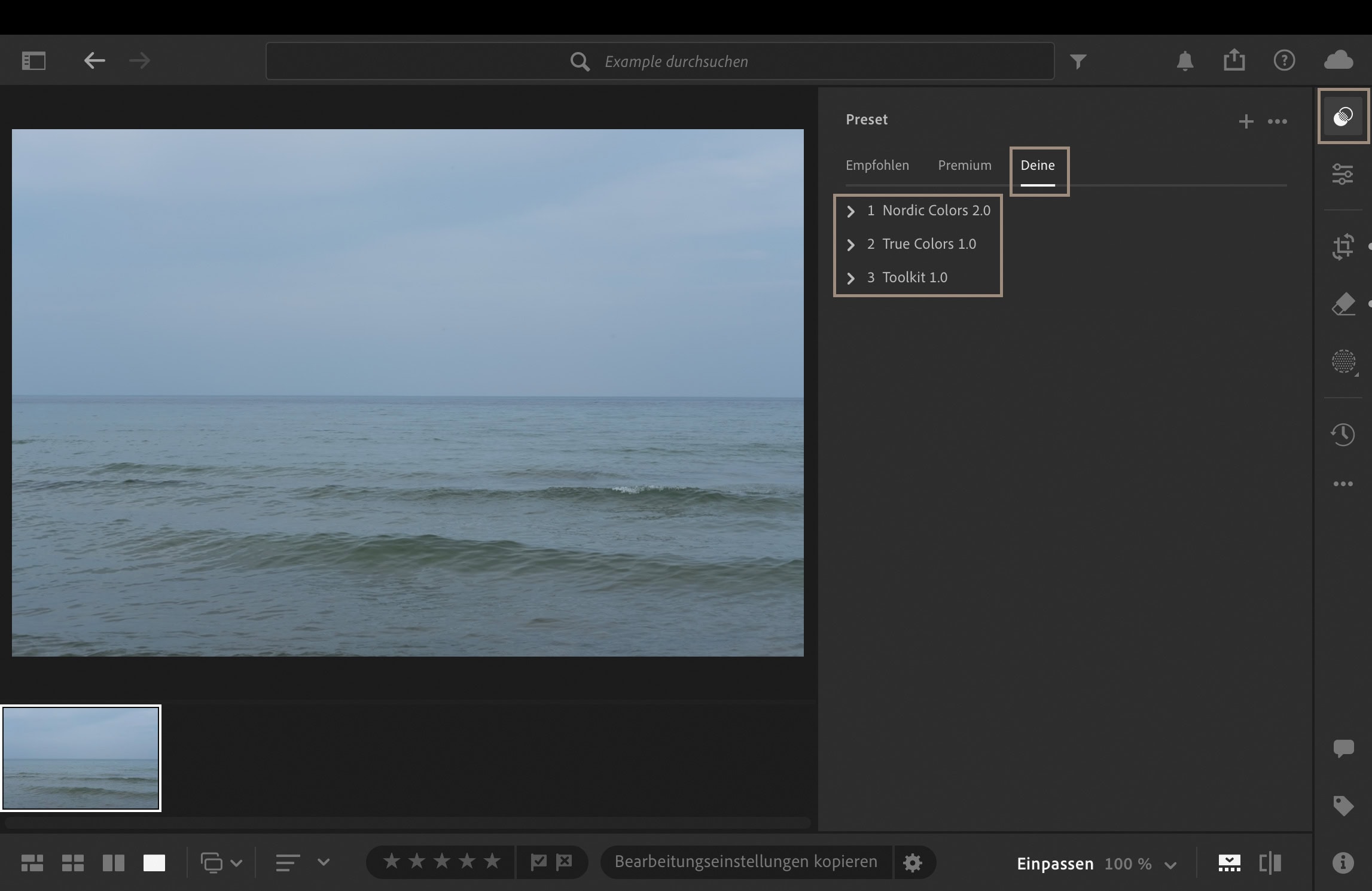
Deine Presets sind jetzt importiert. Du findest sie unter dem ersten Reiter Preset > Deine.
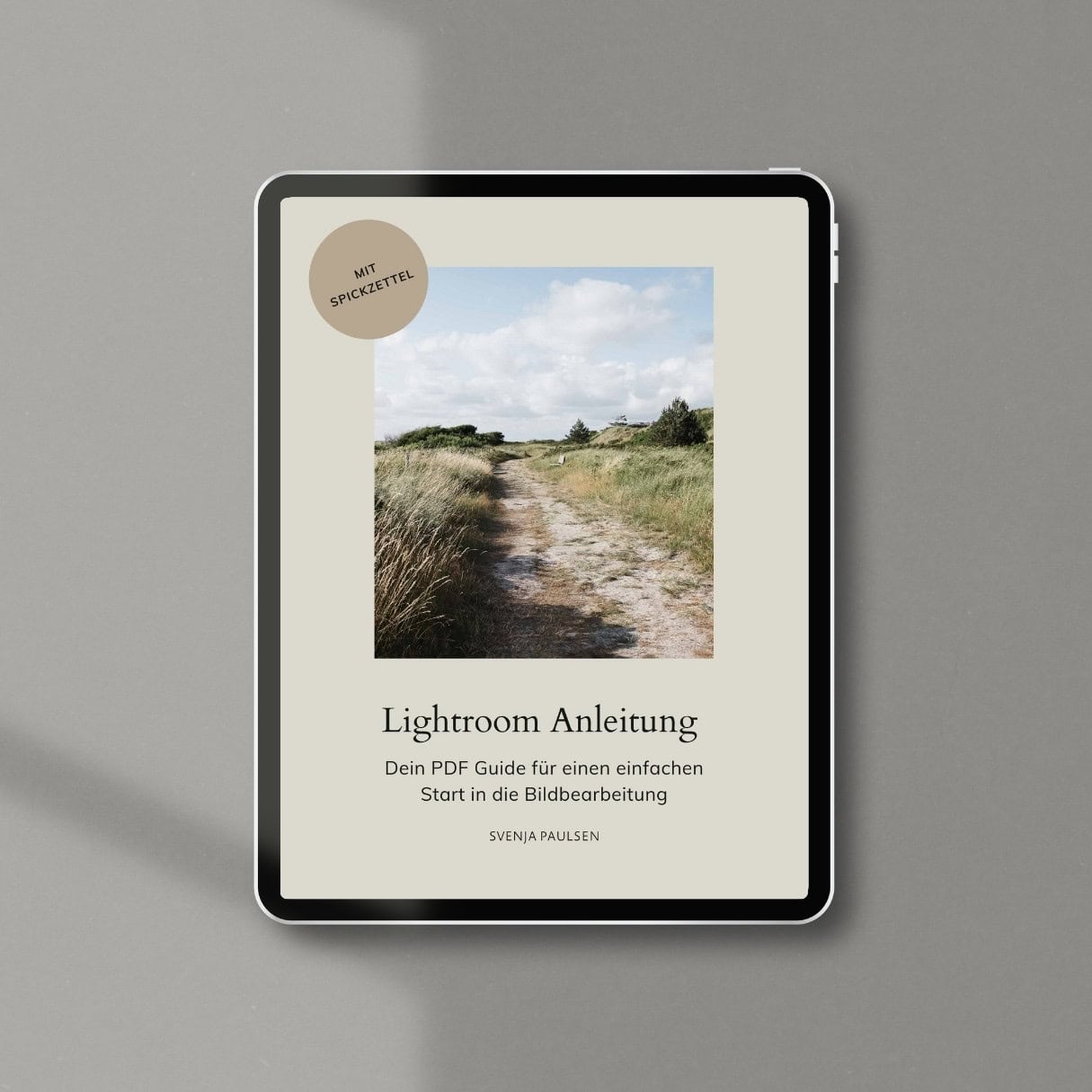
Einfach mit Lightroom starten statt lange probieren
Hol dir meine Lightroom Anleitung als PDF mit den 8 wichtigsten Schritten für eine unkomplizierte Bildbearbeitung – für Fotos, die ruhig, klar und natürlich wirken.
Mit der Anmeldung erhältst du auch meinen Foto-Newsletter. Du stimmst meiner Datenschutzerklärung zu und kannst dich jederzeit wieder abmelden.
Lightroom Mobile Presets importieren – mit XMP-Dateien auf iOS und Android
Seit Juli 2024 kannst du Presets im XMP-Format endlich auch auf einem iPhone und iPads installieren. Um XMP Presets in Lightroom Mobile zu importieren, folge diesen Schritten:
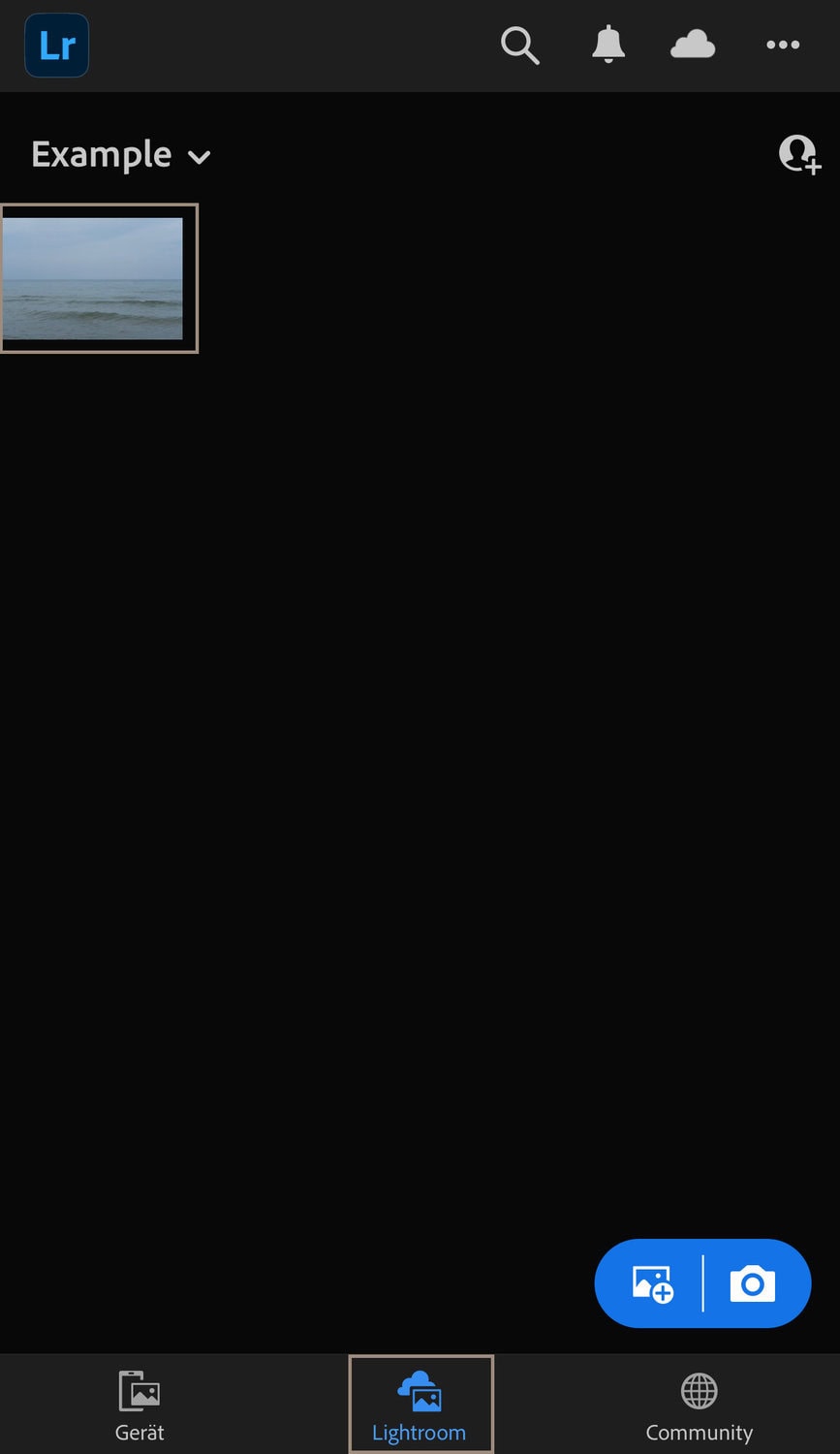
Wähle den Reiter Lightroom aus und tippe auf ein Foto (aus Alle Fotos oder einem Album).
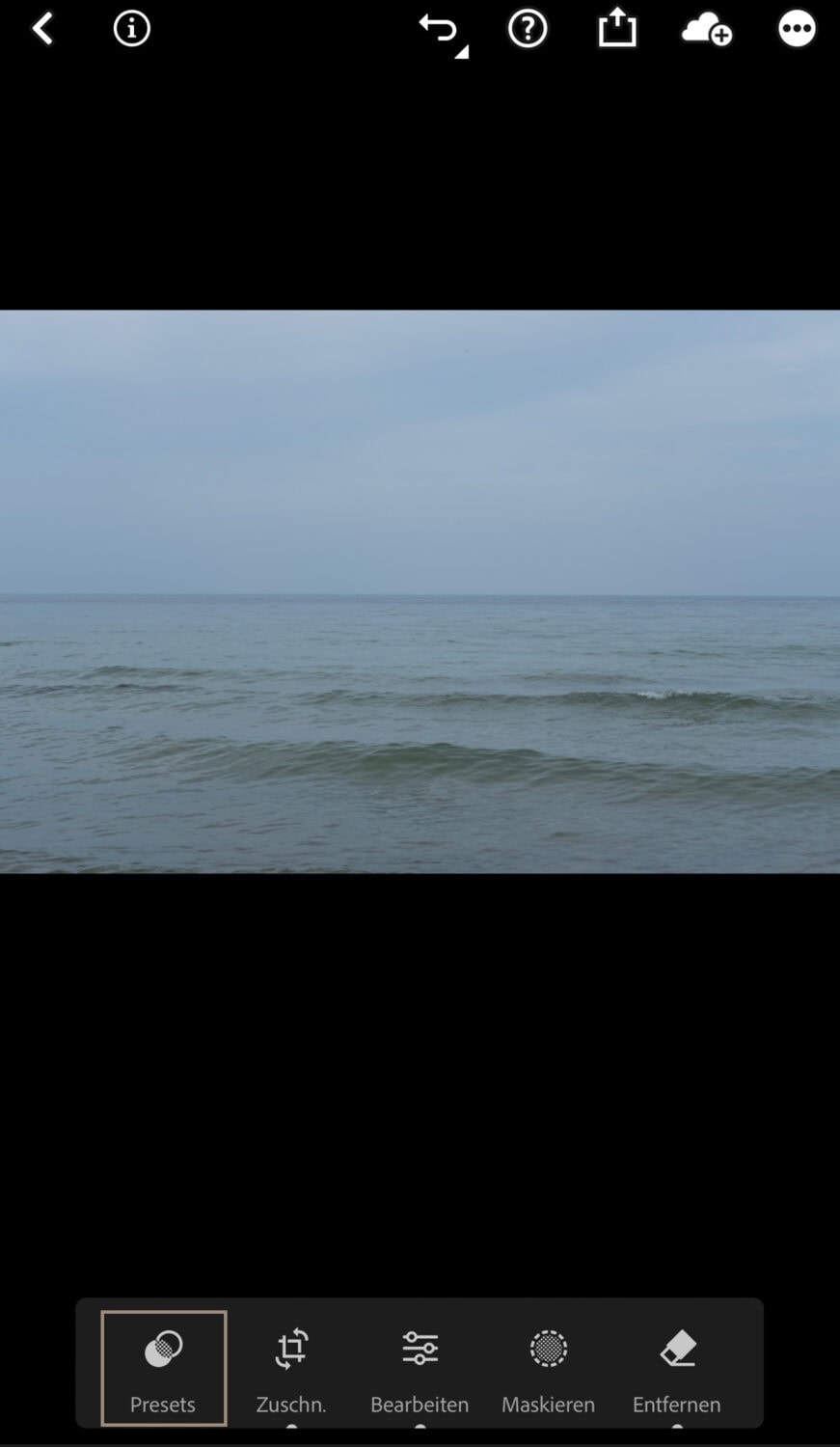
Tippe auf den Reiter Presets. (Symbol mit zwei sich überkreuzenden Kreisen)
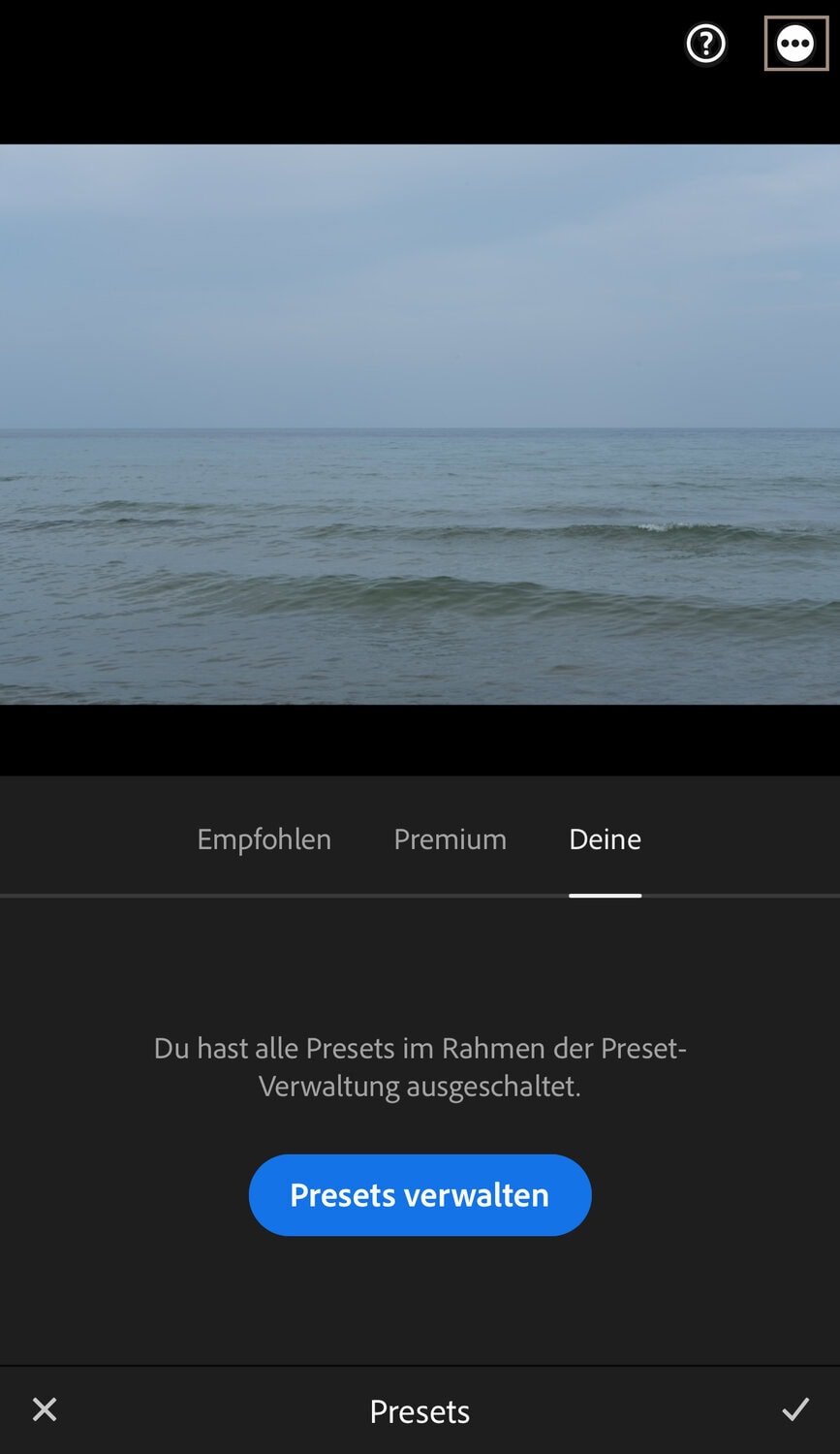
Gehe dann oben rechts auf die drei Punkte.
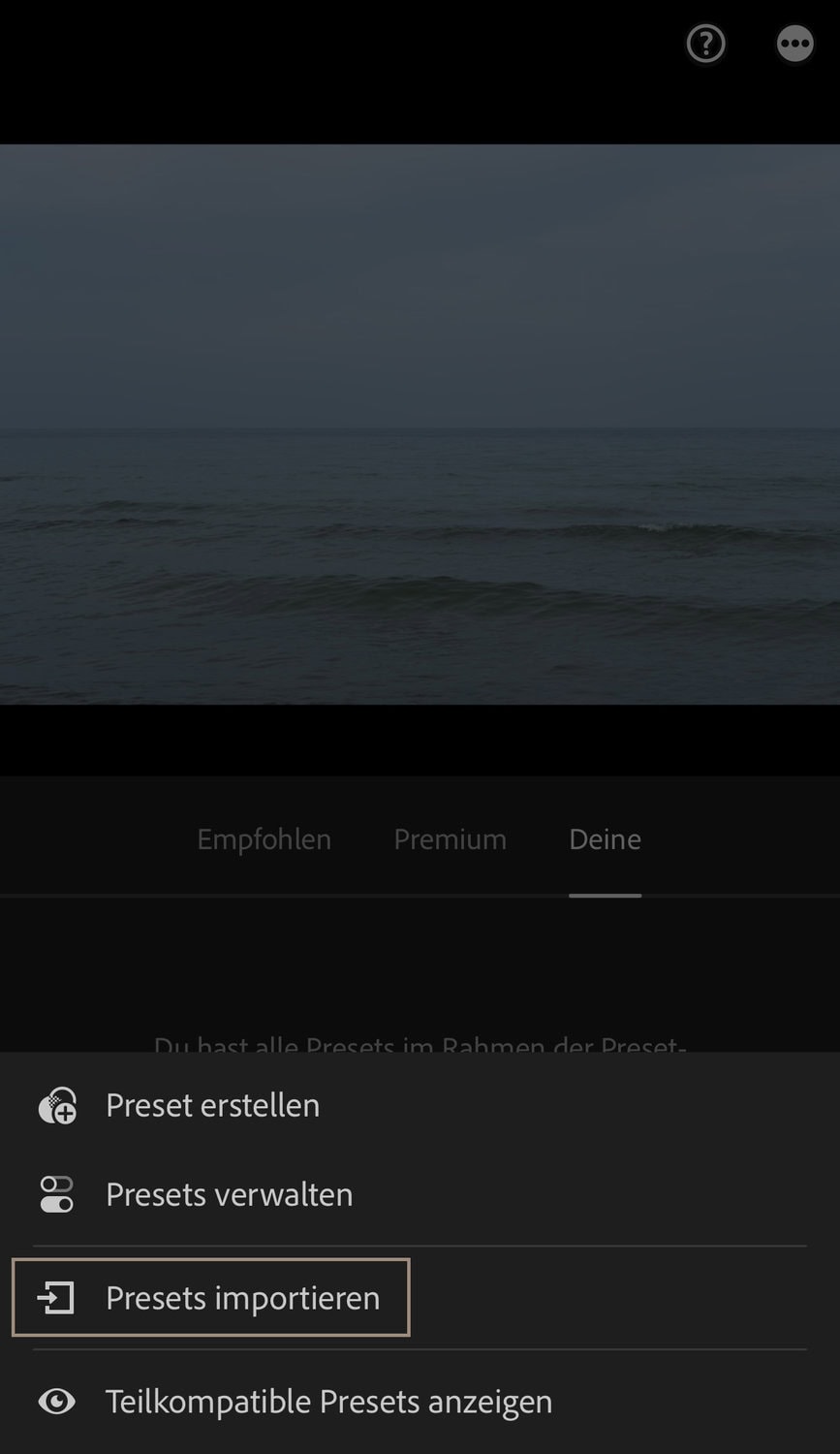
Wähle im Menü Presets importieren aus.
- Navigiere zu dem Speicherort des Preset-Hauptordners, wähle eine ZIP-Datei oder XMP-Datei aus und bestätige den Vorgang.
- Wiederhole den letzten Schritt mit weiteren ZIP-Dateien oder XMP Presets.
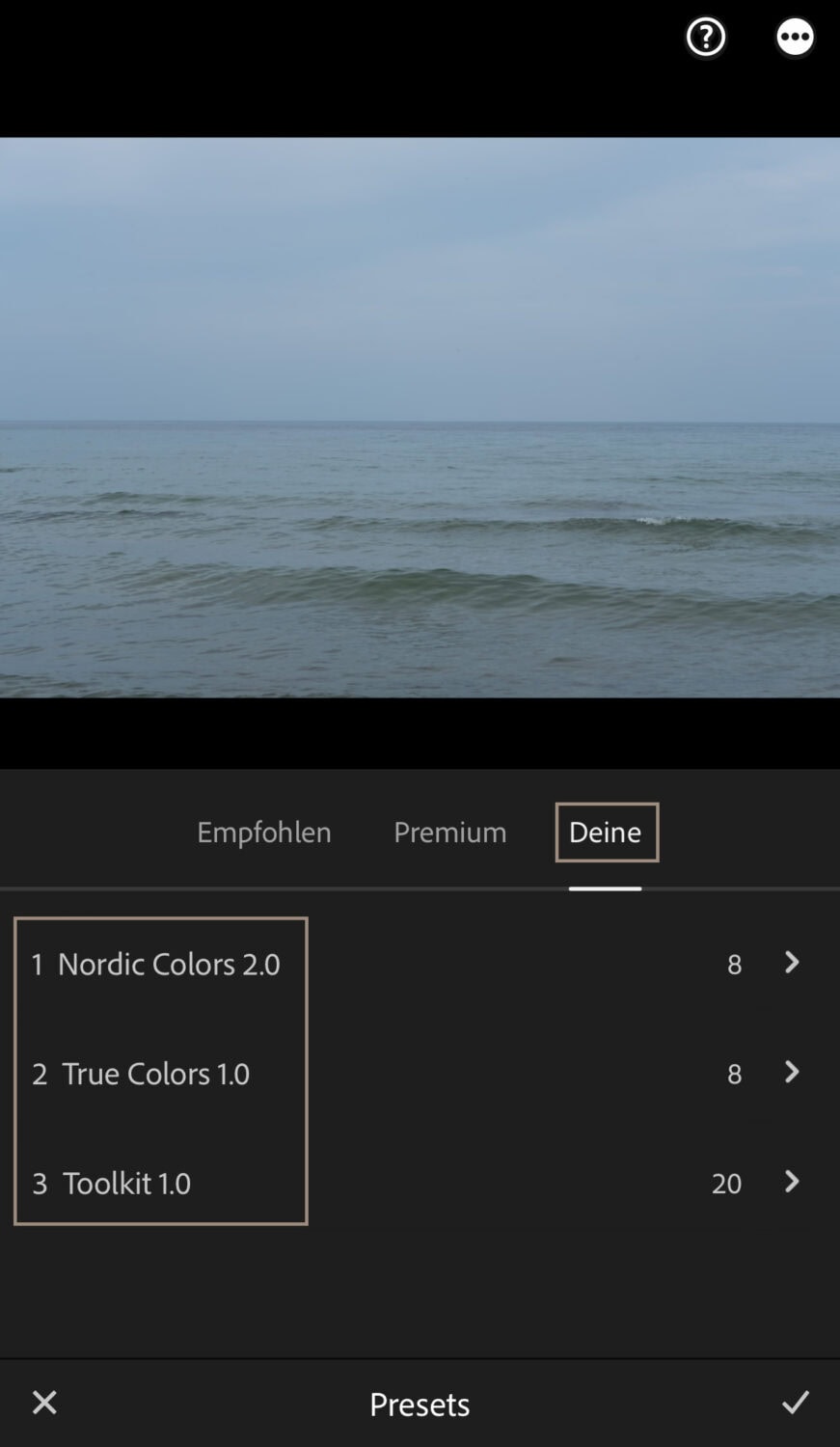
Deine Presets sind jetzt importiert und du findest sie unter dem Tab Deine. Tippe auf das kleine Häkchen.
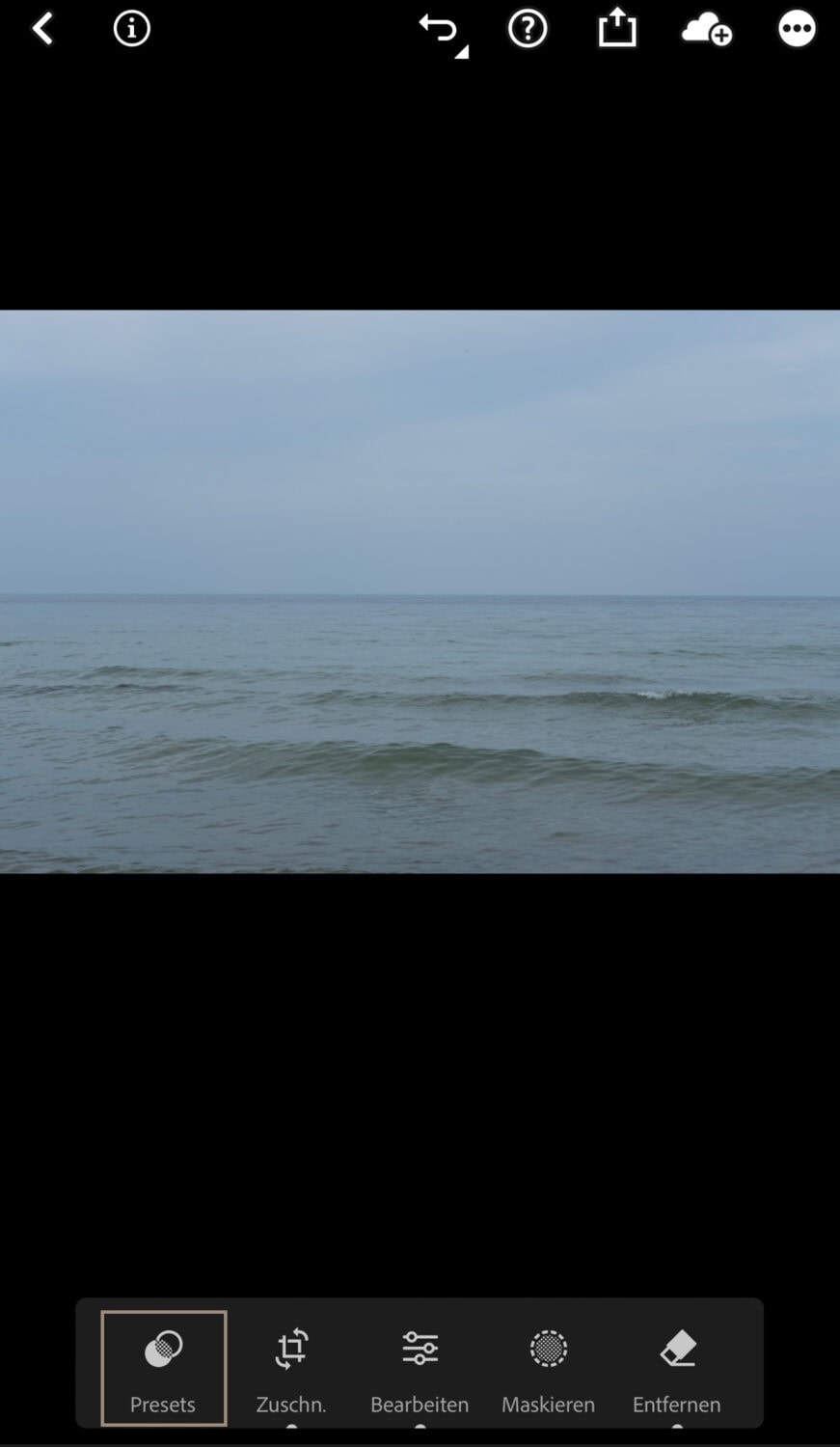
Deine Presets findest du jetzt immer unter dem Reiter Presets.
Lightroom Mobile Presets importieren – mit DNG-Dateien auf iOS und Android
Achtung:
Wenn du die Presets auch im XMP-Format hast, folge der vorigen Anleitung. Denn das Prozedere ist sehr viel einfacher. Meine Lightroom Presets biete ich nicht mehr im DNG-Format an, da es nun möglich ist, sie auch mit XMP-Presets in Lightroom Mobile zu installieren.
1. DNG-Dateien auf dem iPhone oder iPad herunterladen und Ordner entpacken
Bitte beachte: Die DNG-Dateien sind keine „richtigen“ Presets. Die Voreinstellungen sind nur in den DNG-Bilddateien eingebettet und müssen nun in Lightroom Presets umgewandelt werden.
- Lade dir deine DNG-Dateien als erstes herunter, indem du auf den Download-Link in deiner E-Mail tippst, die du nach dem Kauf erhalten hast. Als nächstes findest du hier eine Bildanleitung.
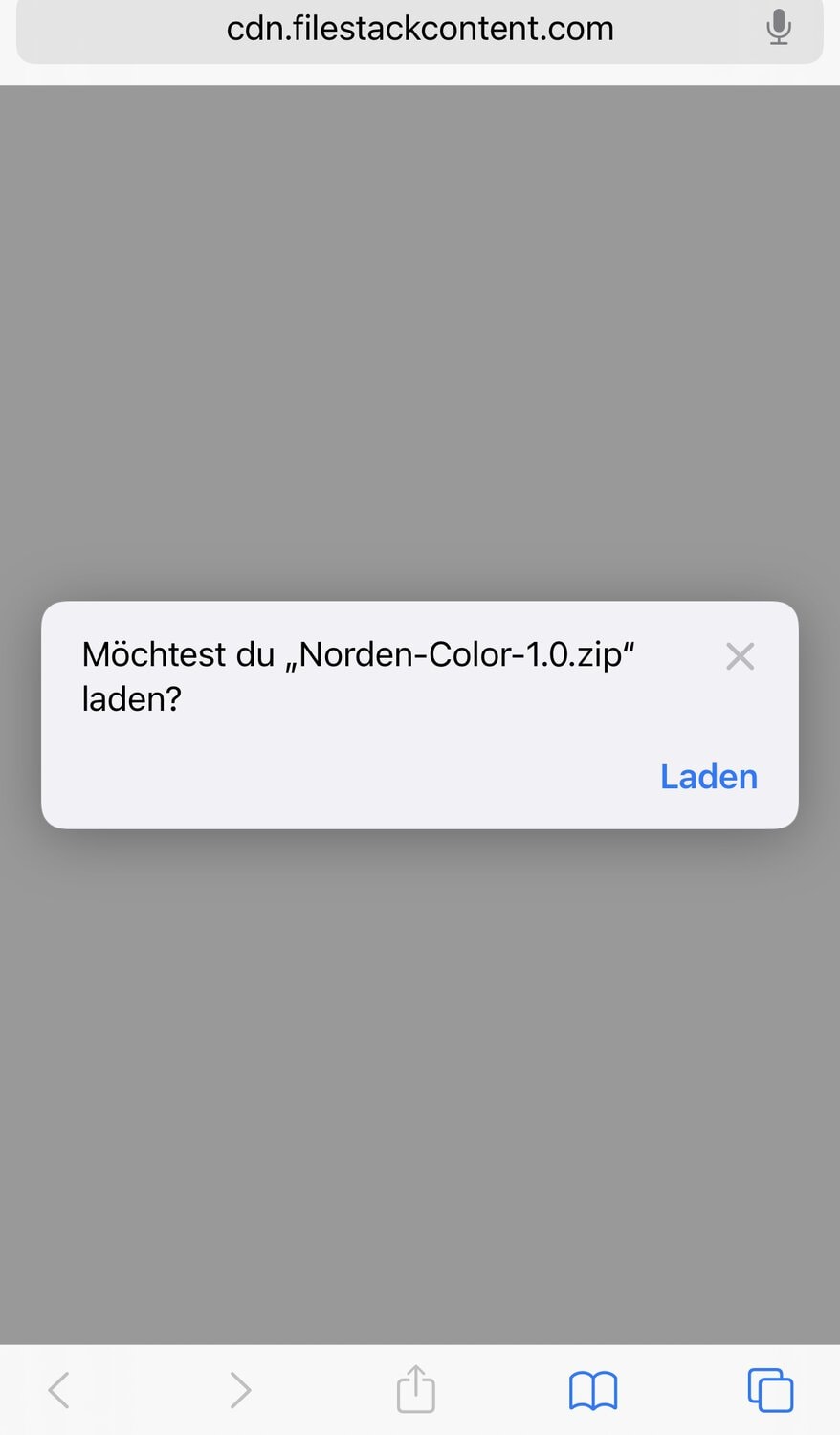
2. Tippe auf „Laden“.

3. Tippe auf den blauen Kreis im Browser-Fenster.
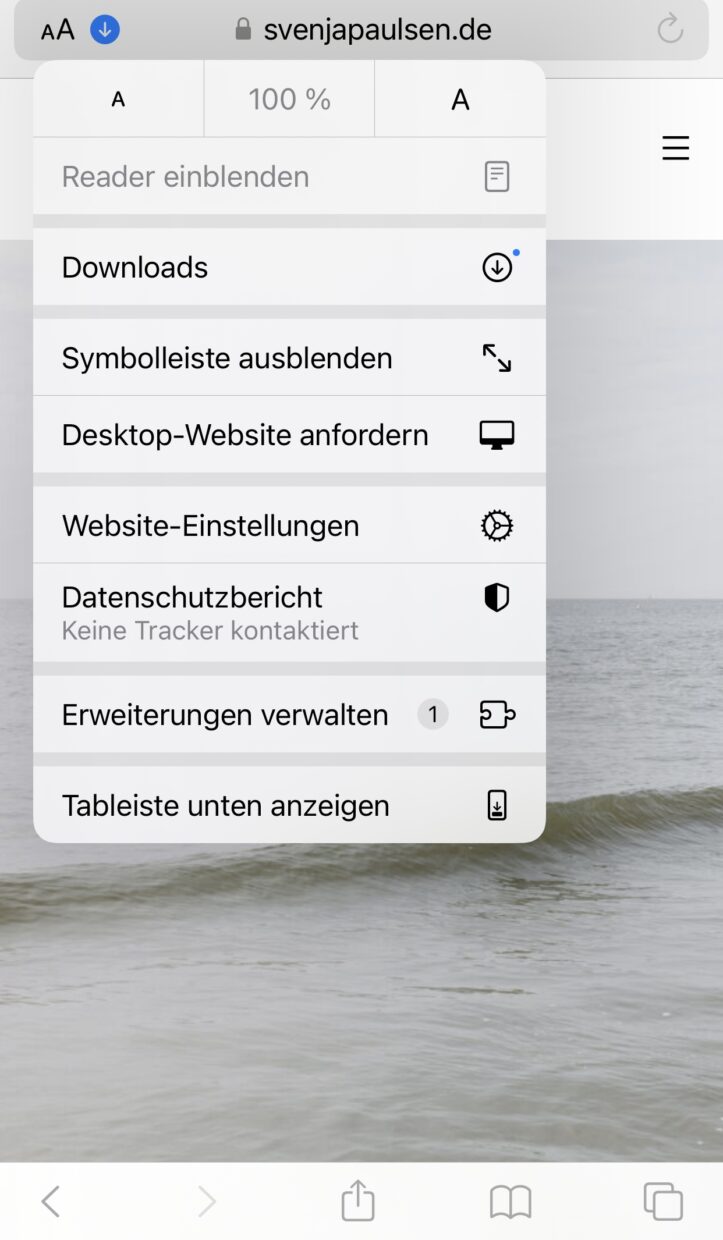
4. Tippe auf „Downloads“. Das ist ein Ordner, der in der App „Dateien“ liegt.
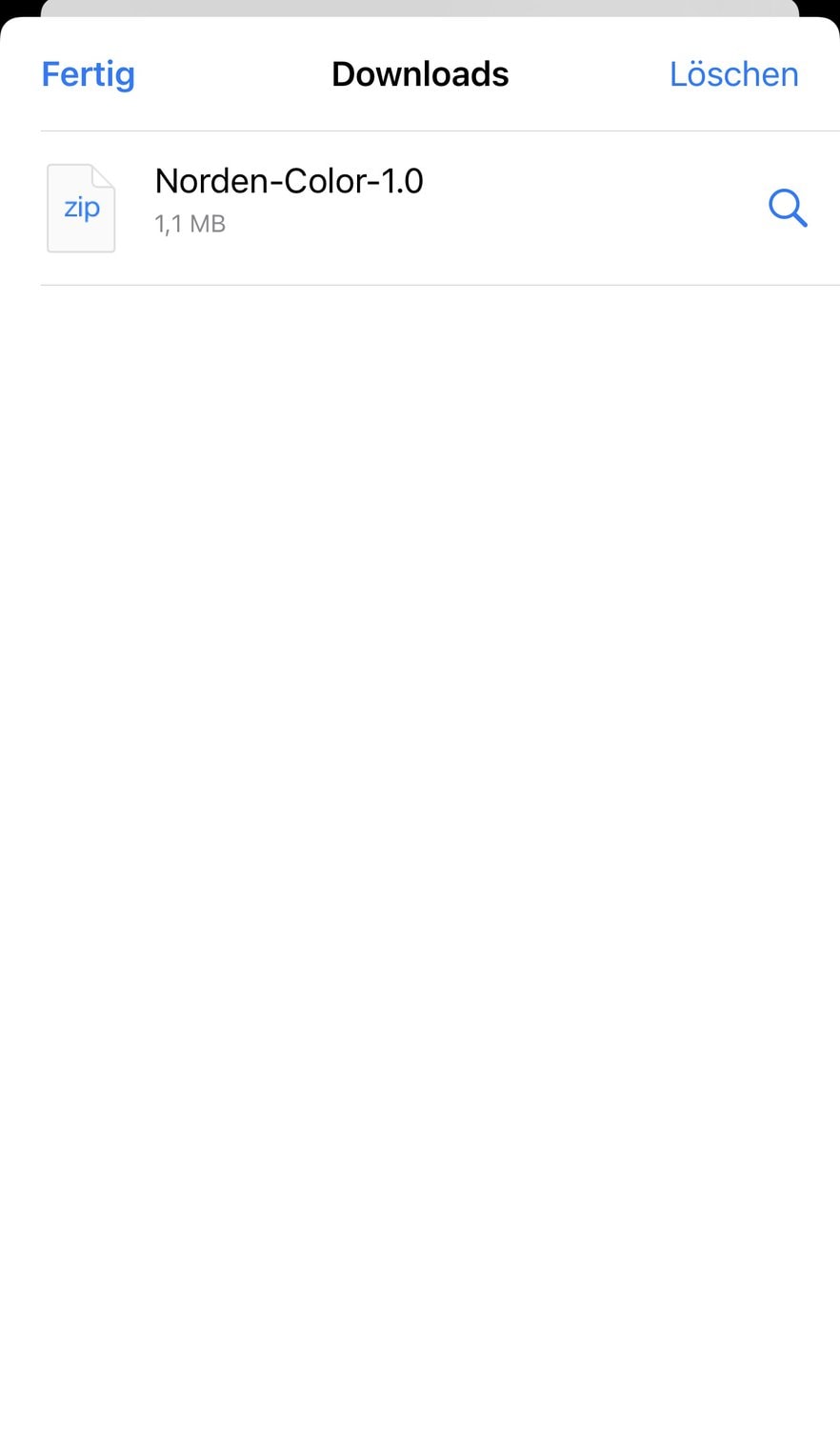
5. Tippe auf den zip-Ordner.
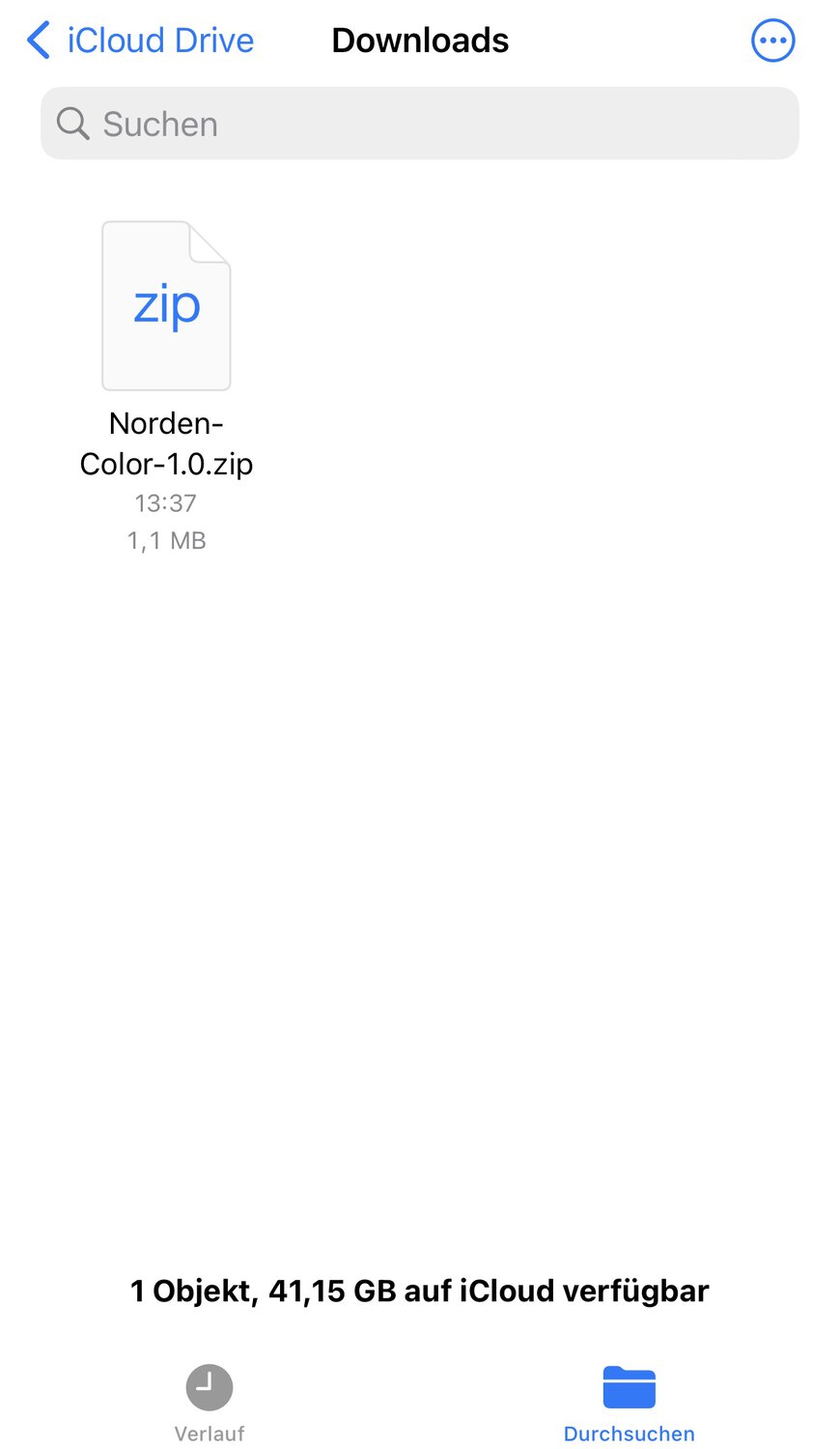
6. Tippe nochmal hier auf den zip-Ordner, um ihn zu entpacken.
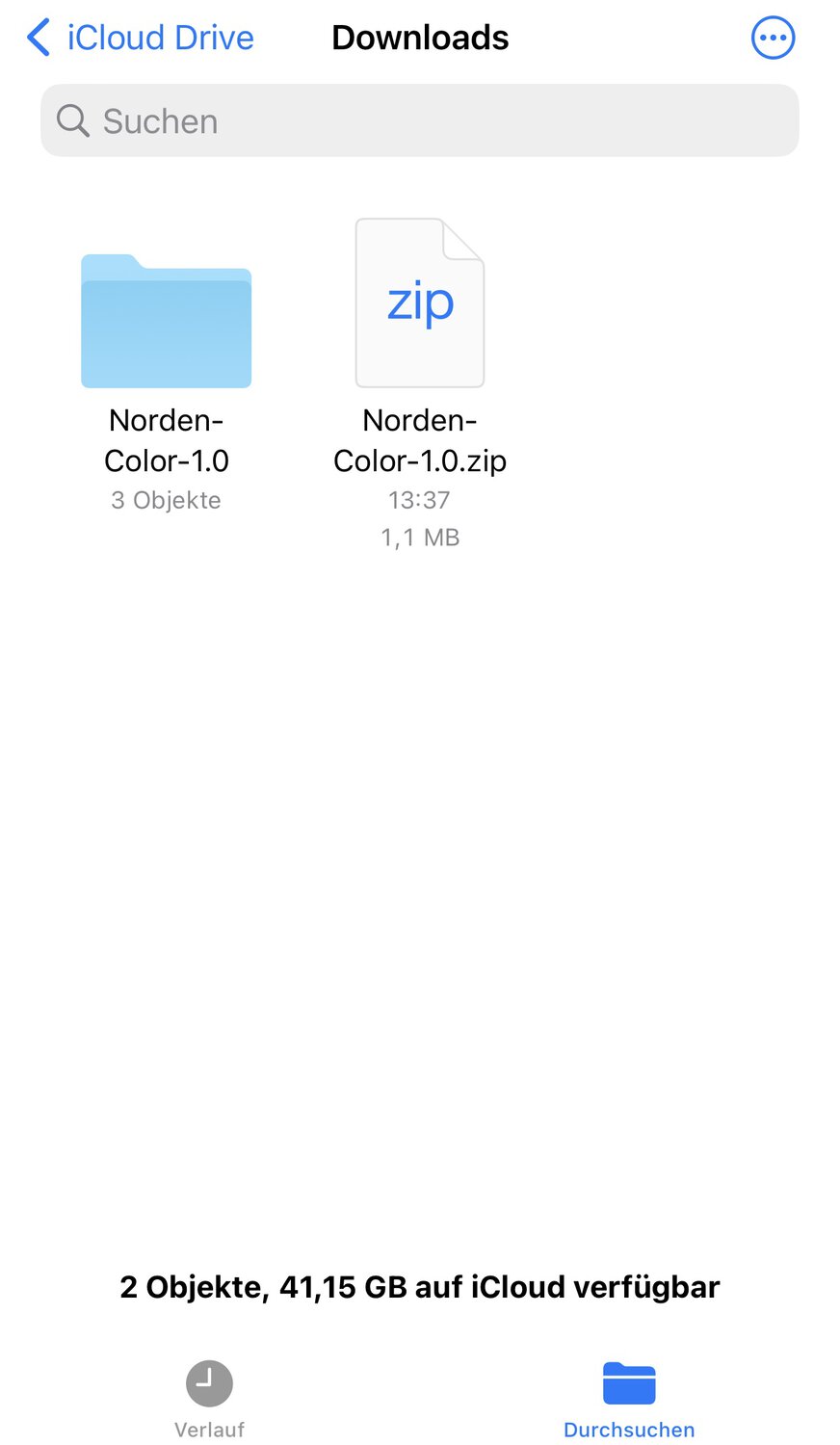
7. Tippe auf den gerade entpackten Hauptordner „Norden Color, um ihn zu öffnen.
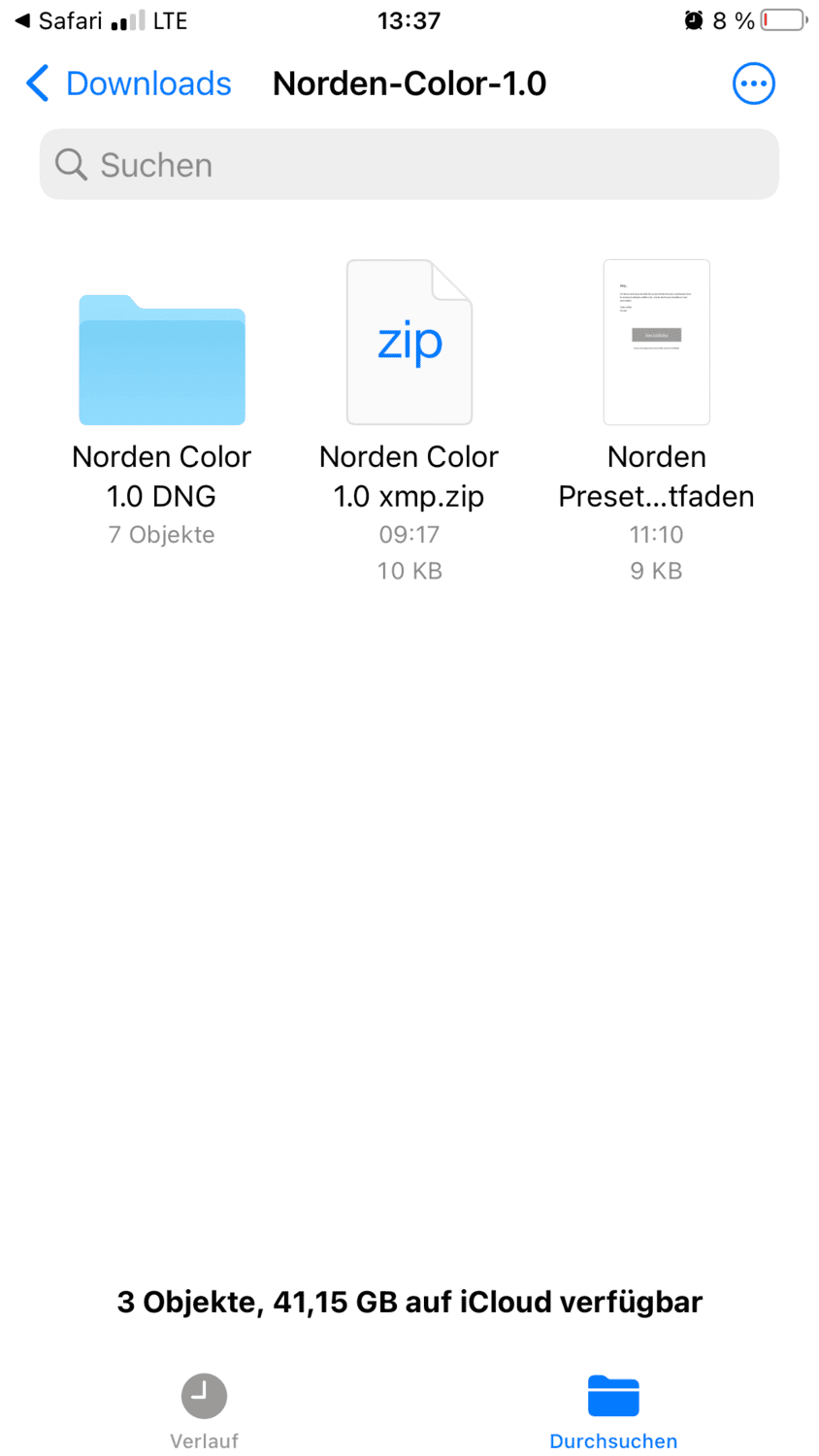
8. Tippe auf den DNG-Ordner, um ihn zu öffnen.
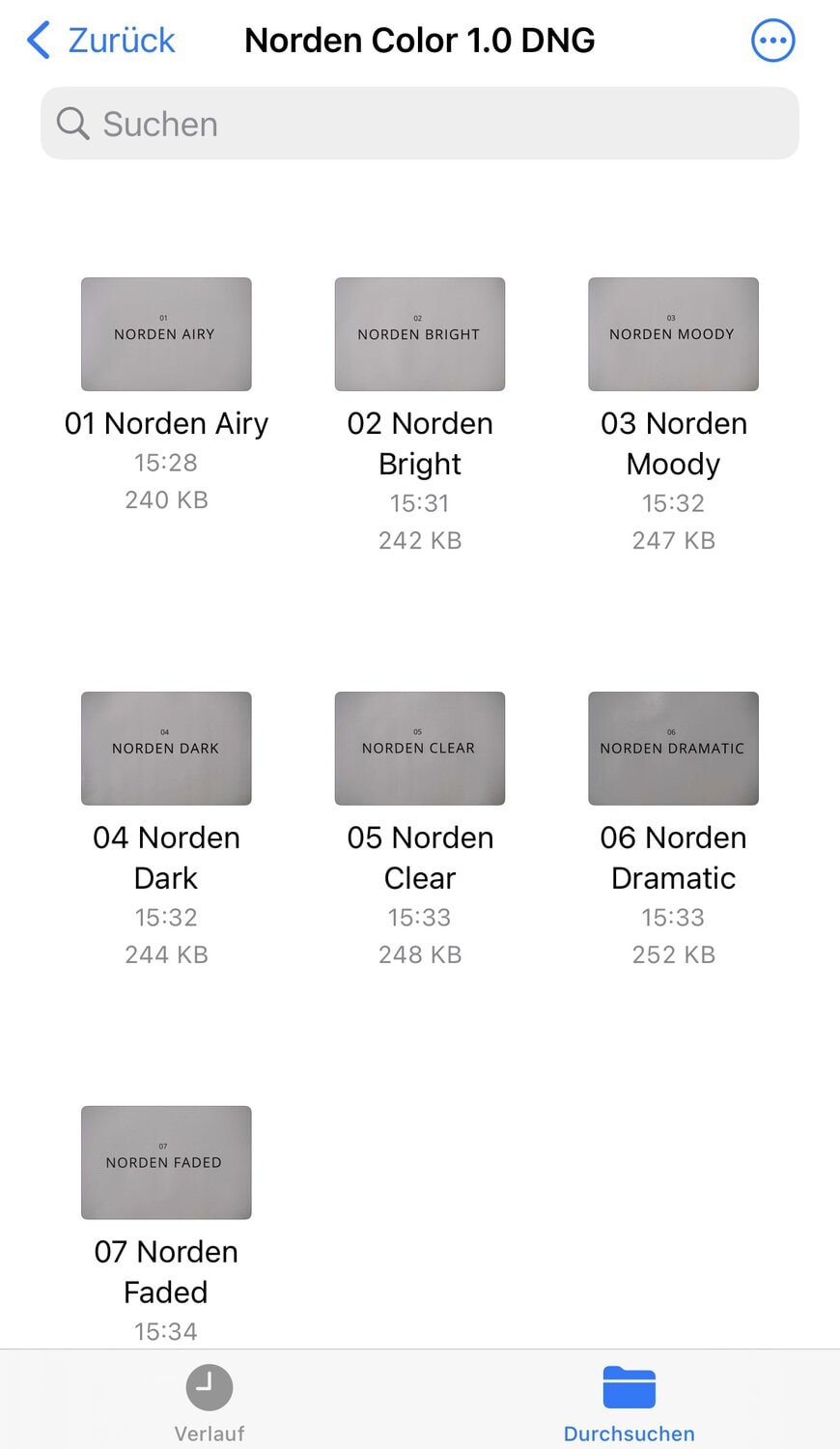
9. Und hier findest du nun deine 7 Norden Presets.
Bitte beachte: Wenn du eine ältere iOS-Version hast, kann es sein, dass der Ablauf etwas anders funktioniert. Wichtig ist, dass am Ende der DNG-Ordner entpackt ist. Ab iOS 13 brauchst du für das Entpacken keine zusätzliche App. Bis iOS 12 benötigst du eine App mit einer Entzip-Funktion.
2. DNG-Datei(en) in der Lightroom Bibliothek hinzufügen
- Öffne Lightroom Mobile.
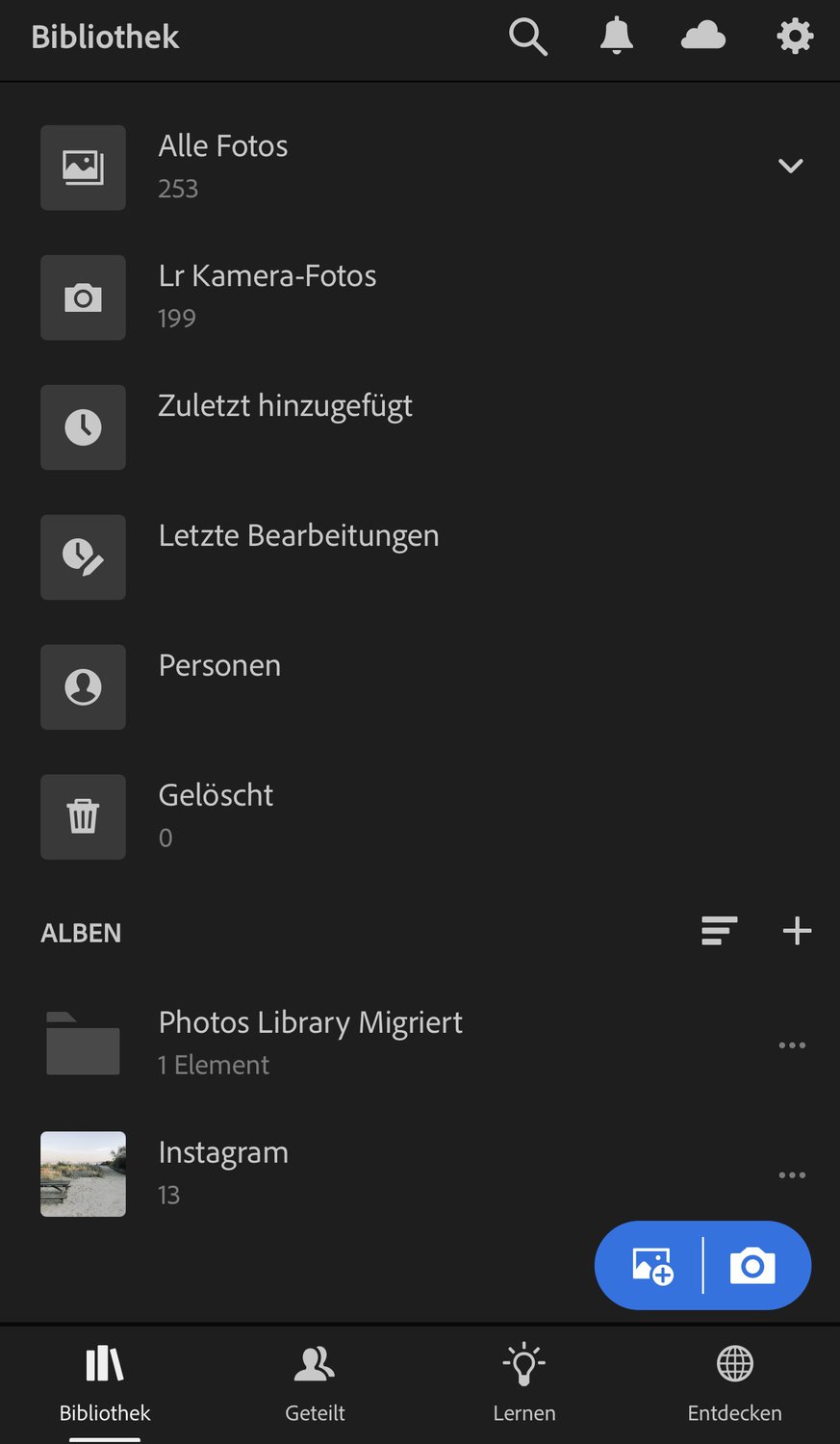
2. Tippe in der Bibliothek unten auf das „+“-Icon und erstelle ein Album.
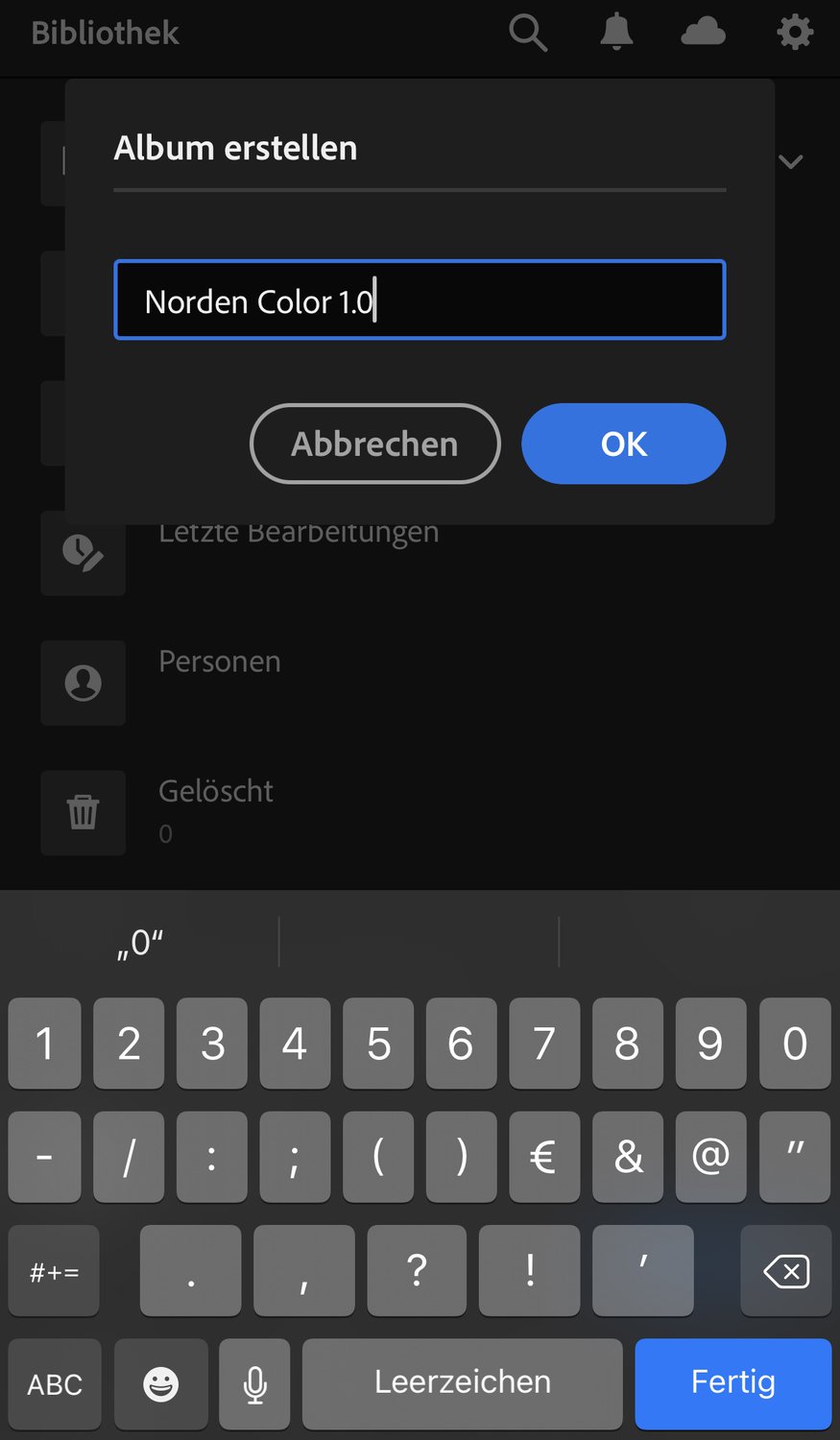
3. Nenne das Album sowie deine Preset-Sammlung heißt (z. B. „Norden Color 1.0“ ).
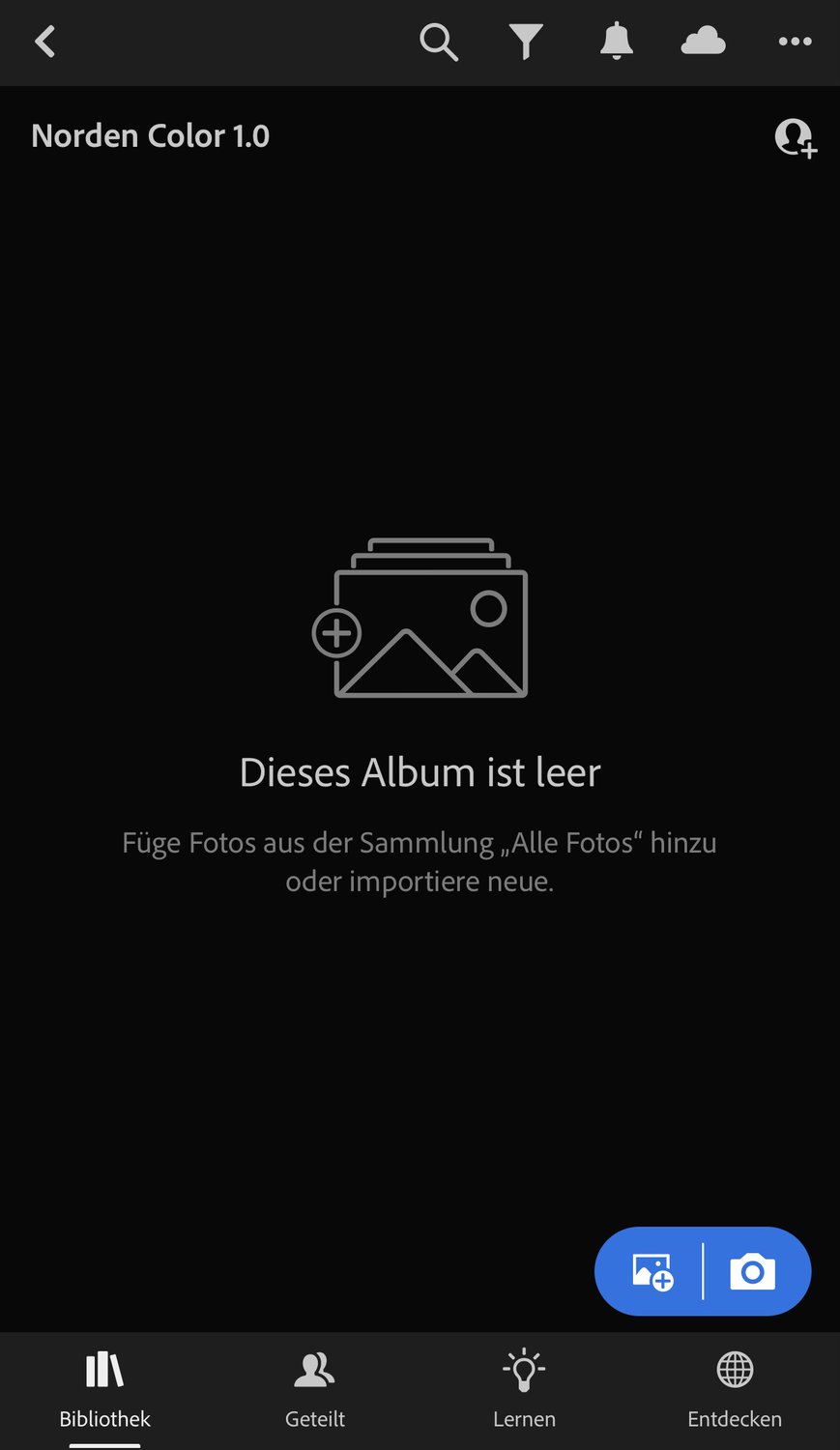
4. Tippe nun auf das blaue „+“-Symbol („Fotos hinzufügen“), dann auf „Aus Dateien“ > „Downloads“.
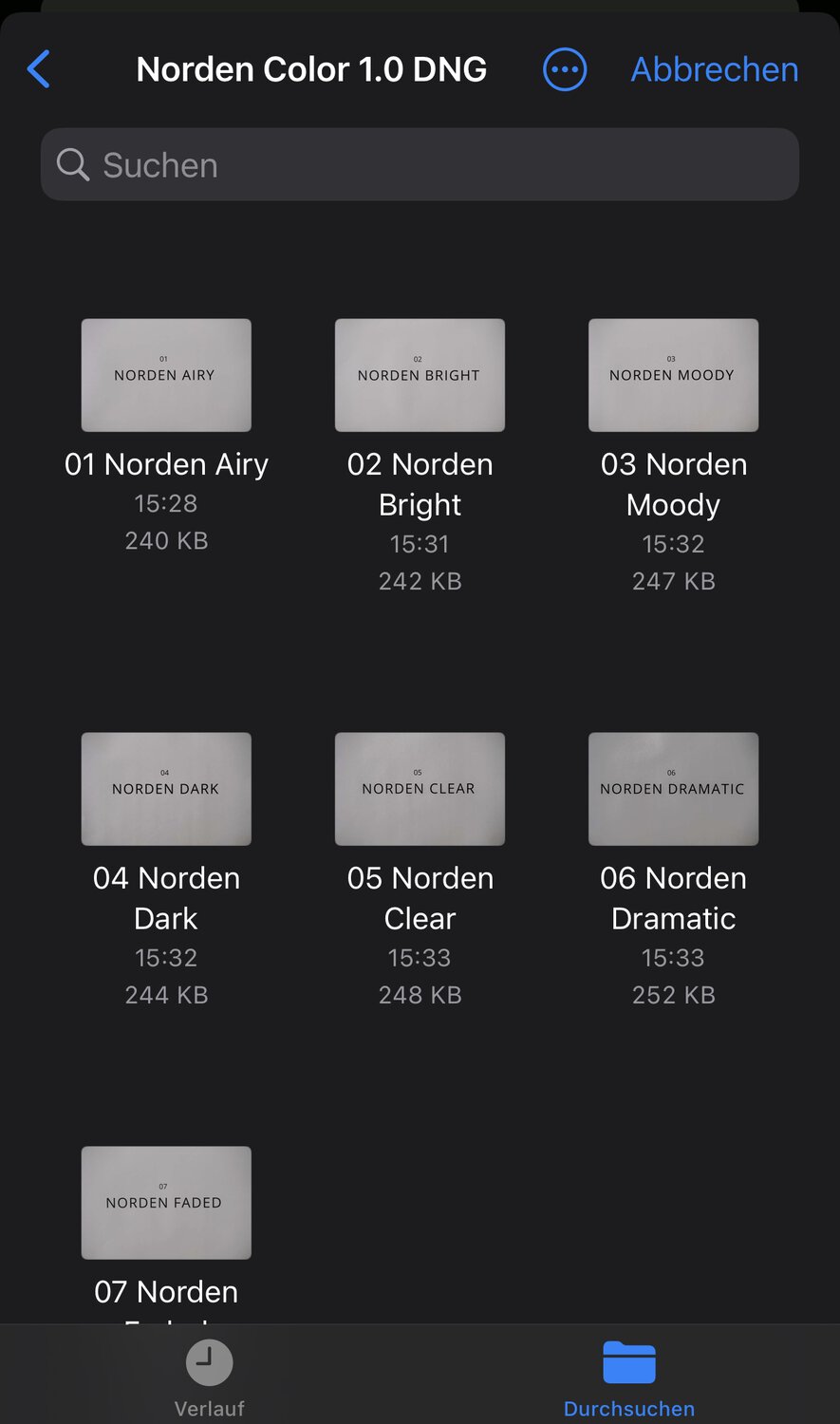
5. Navigiere zu dem im Hauptordner liegenden DNG-Ordner. Gehe oben auf die drei Punkte.
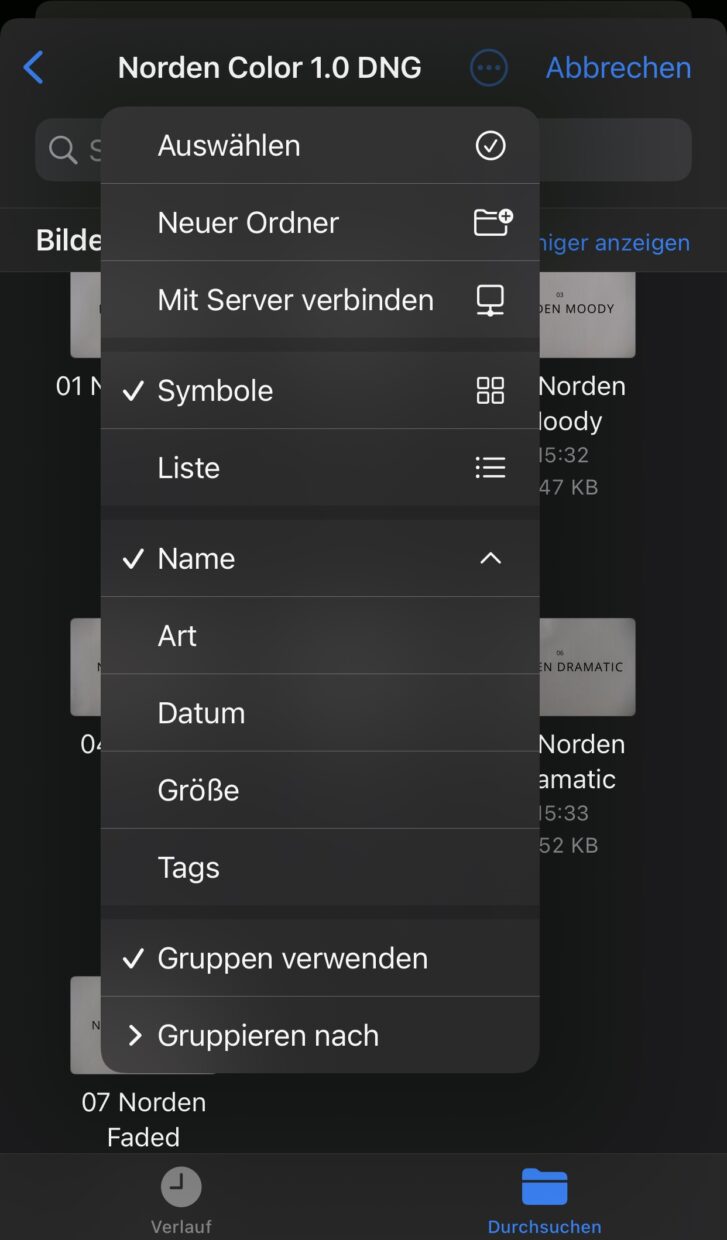
6. Gehe auf „Auswählen“.
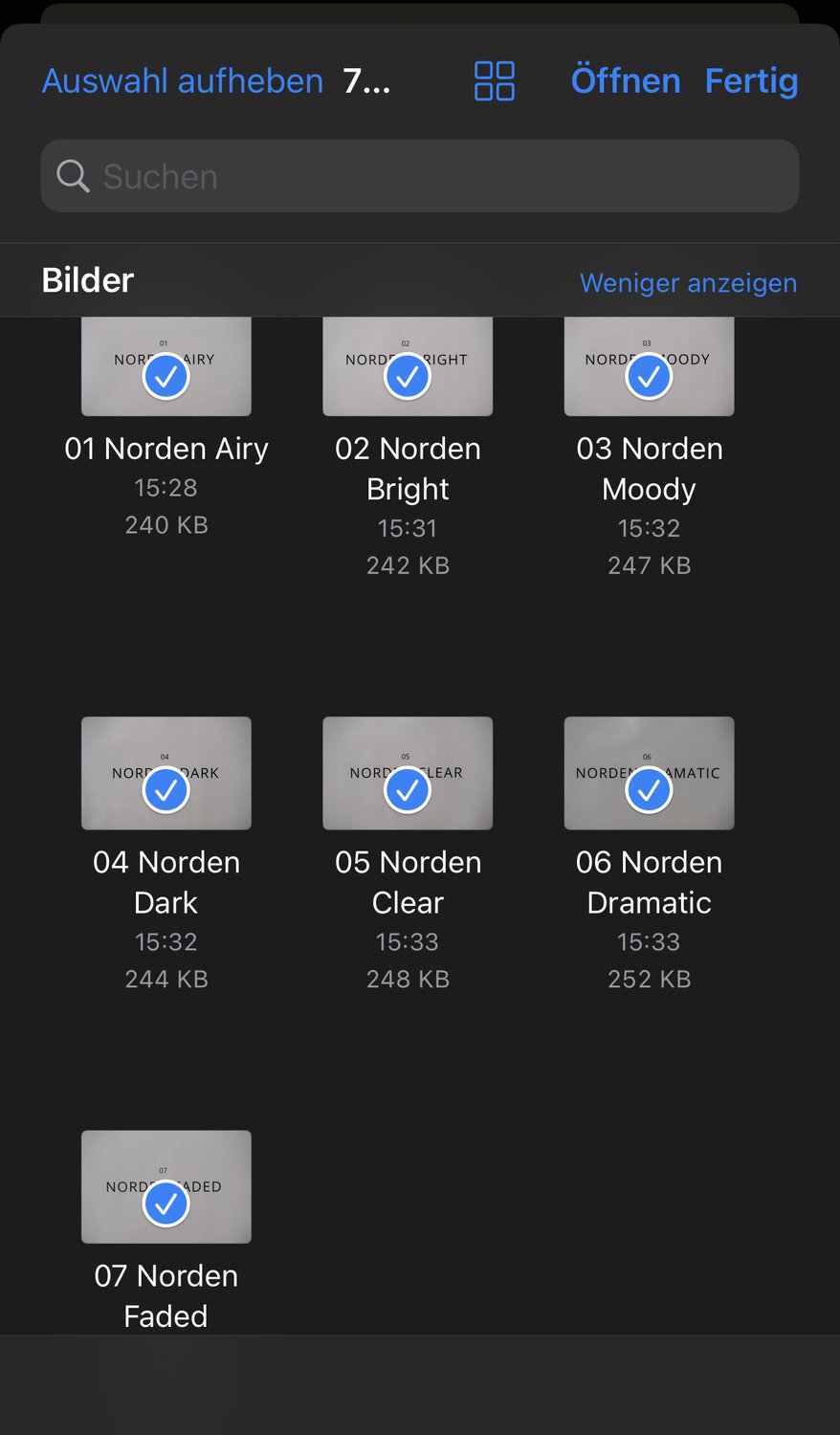
7. Markiere alle Bilder bzw. DNG-Dateien durch Antippen und gehe dann auf „Öffnen“. Die Dateien werden nun in das Album gelegt und in Lightroom importiert.
3. Presets erstellen
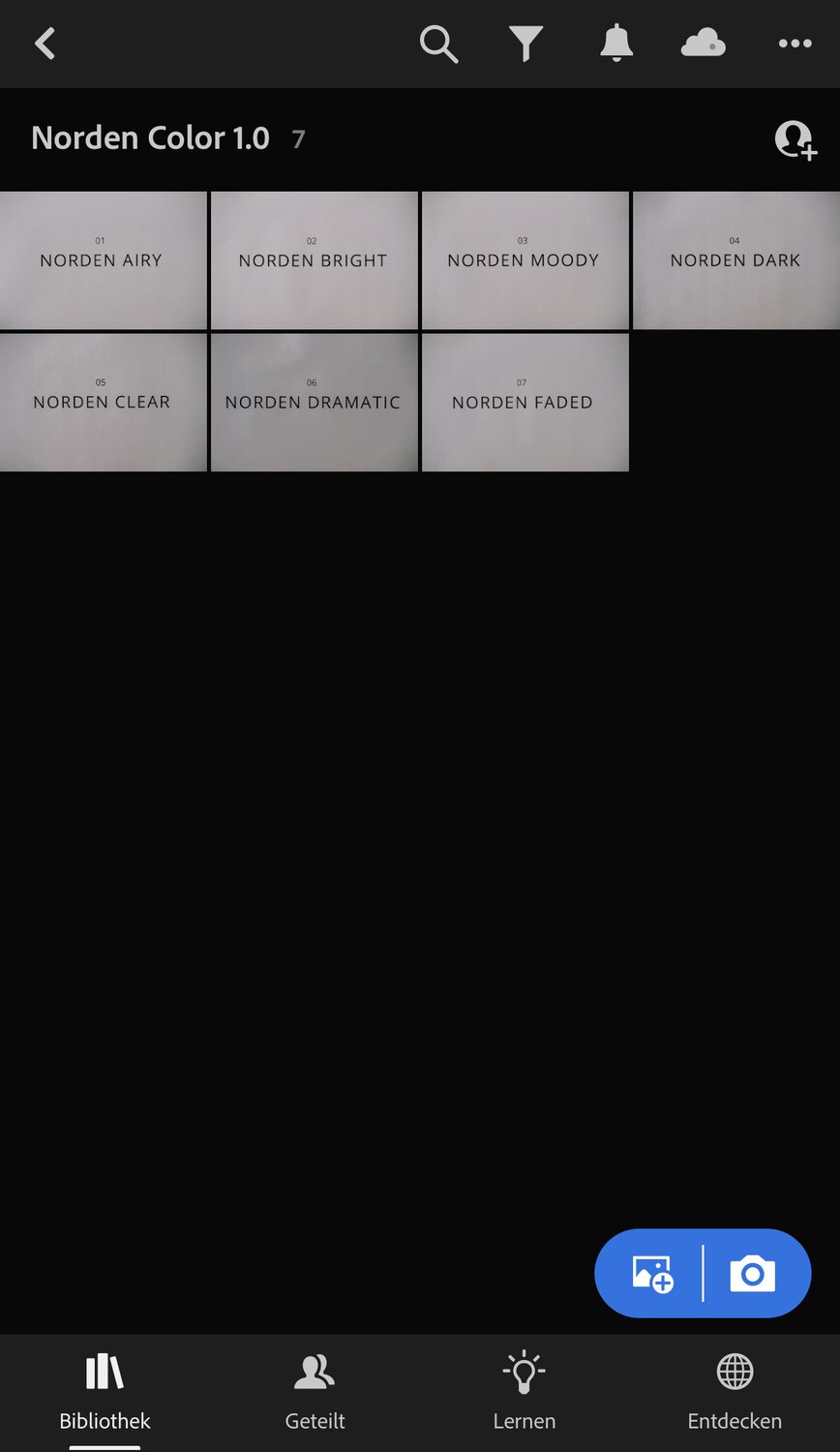
- Wähle eine importierte DNG-Datei aus dem neu hinzugefügten Album aus und merke dir den Namen der Datei bzw. des Presets (z. B. „01 Norden Airy“).
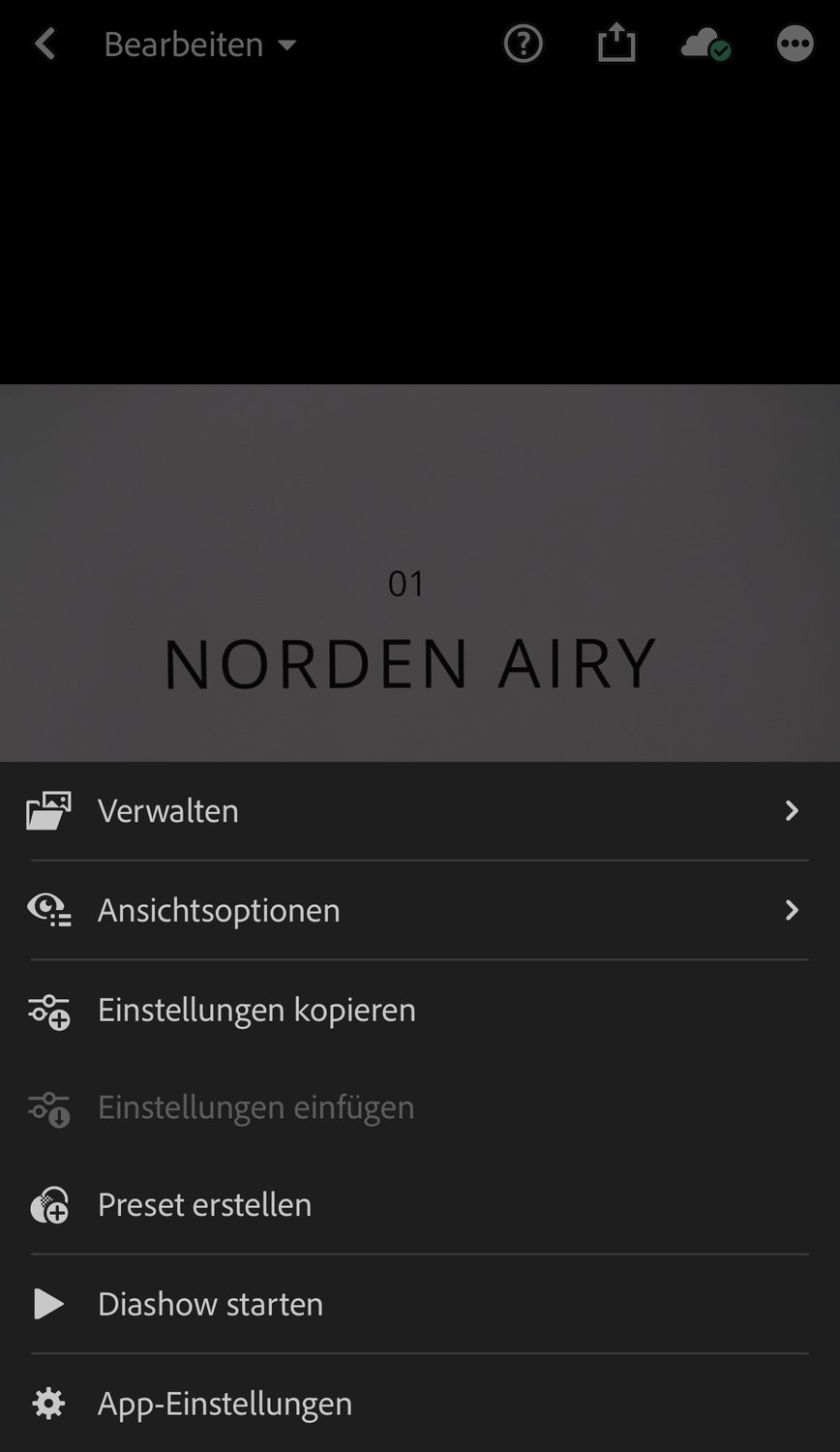
2. Tippe dann oben erst auf die drei Punkte „…“ und dann auf „Preset erstellen“.
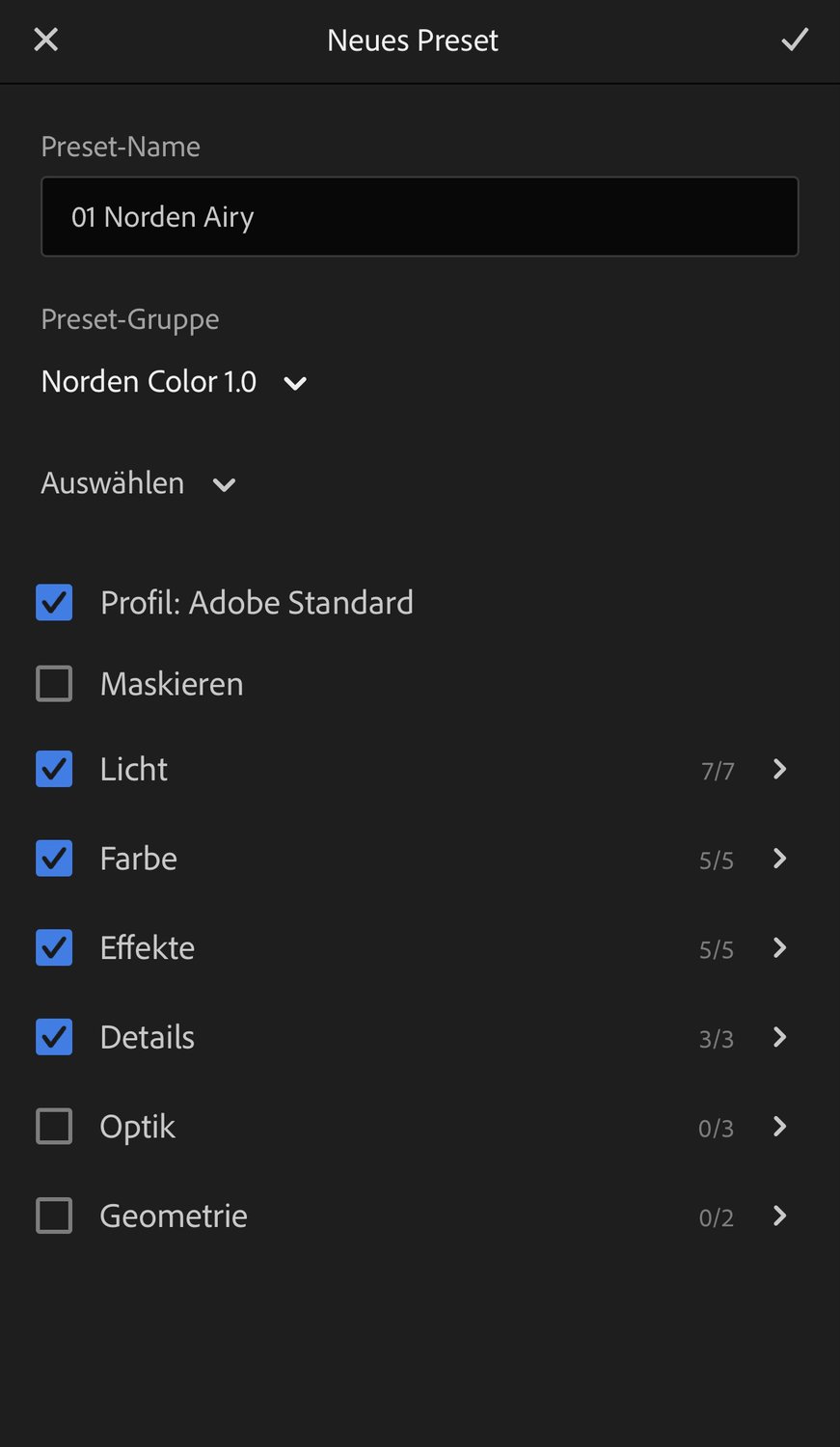
3. Gebe den Namen des Presets in das Eingabefeld ein. Nun noch nicht auf das Häkchen oben klicken. Die Einstellungen 5., 6., 7. sind wichtig, damit die Presets funktionieren.
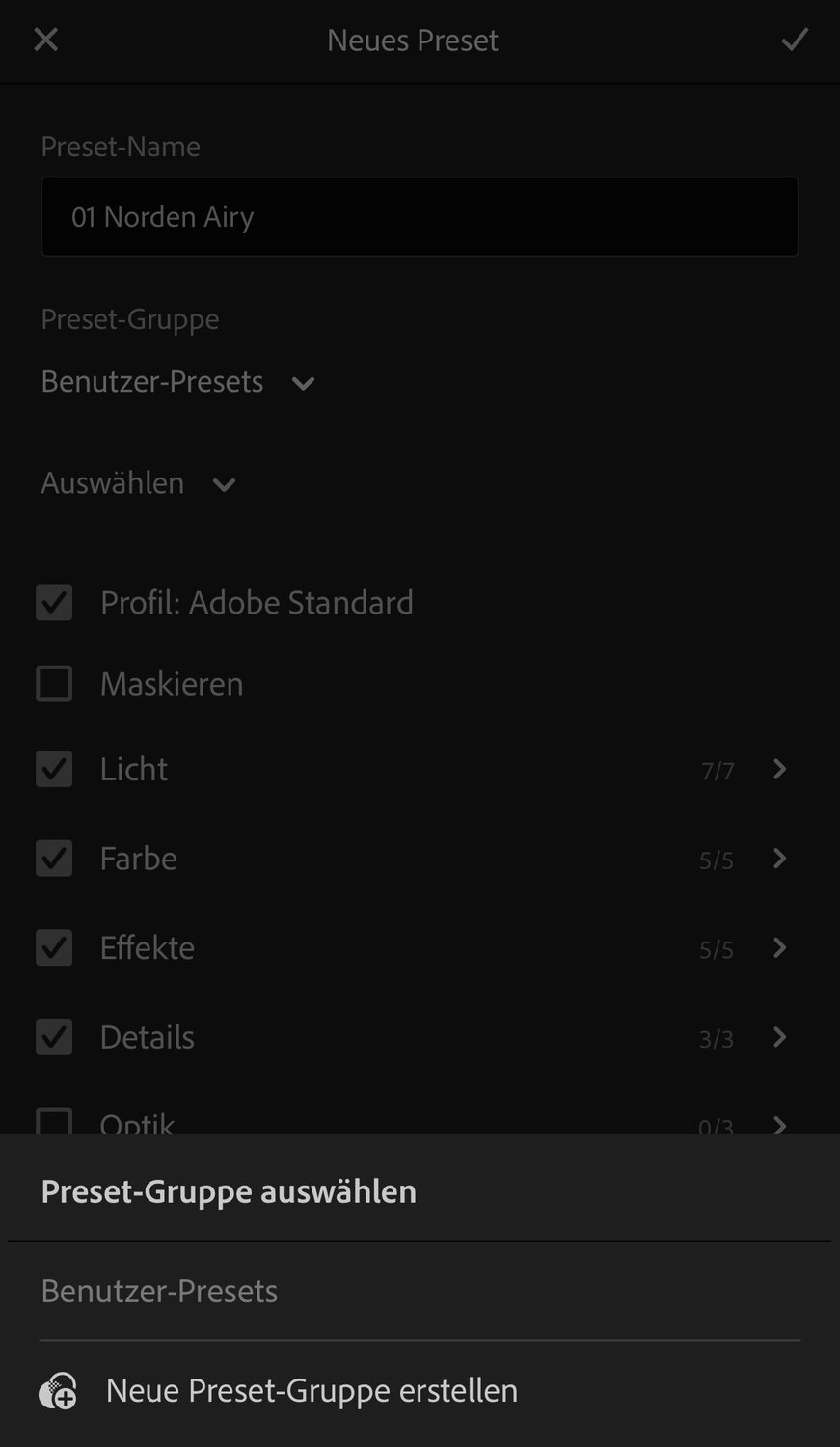
4. Wähle das Menü „Preset-Gruppe“ aus, tippe auf „Neue Preset-Gruppe erstellen“ und gebe den Namen der Preset-Sammlung bzw. des Albums ein, das du gerade erstellt hast (z. B. Norden Color 1.0).
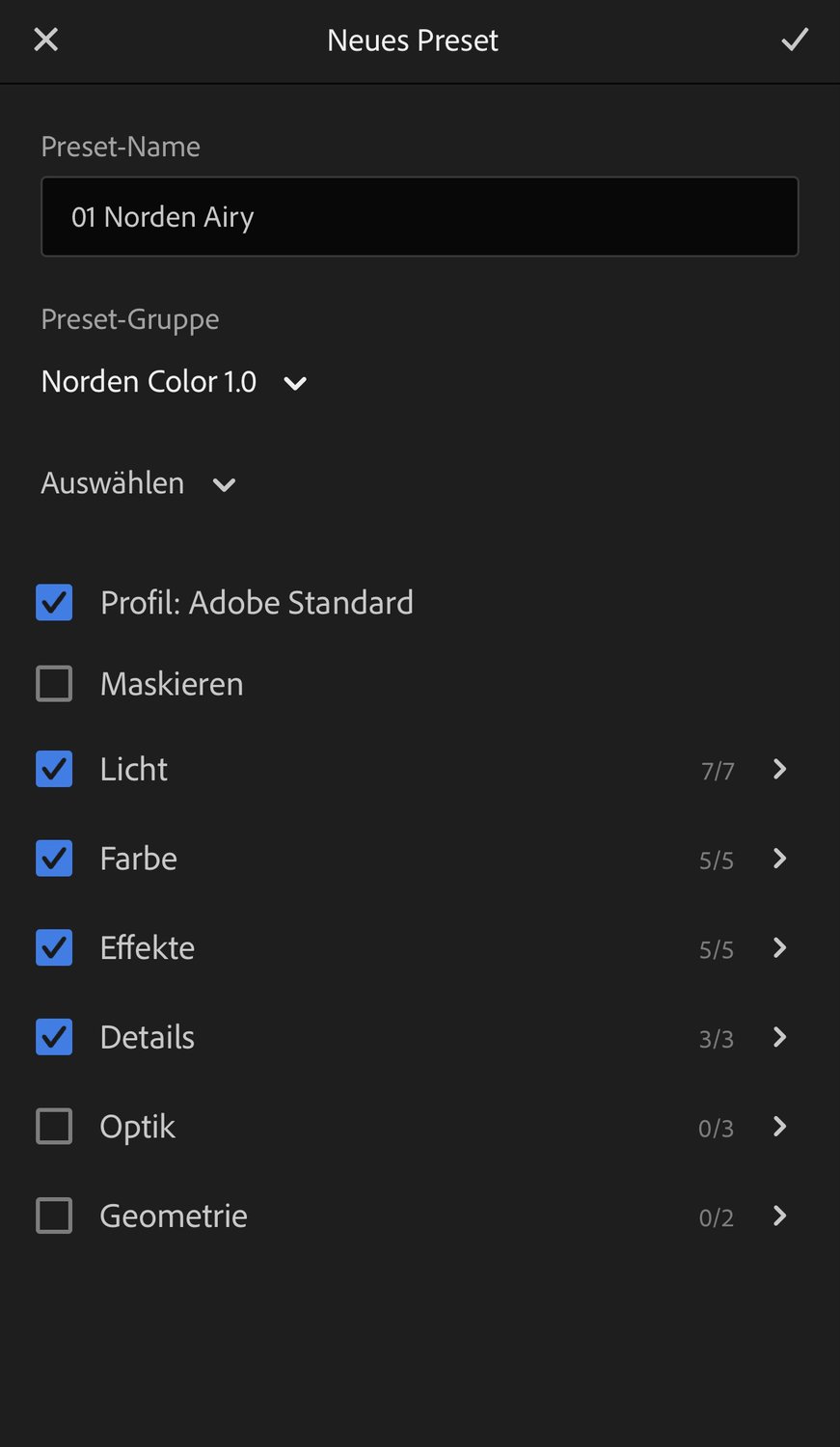
5. Tippe auf den rechten Pfeil neben „Licht“ und …
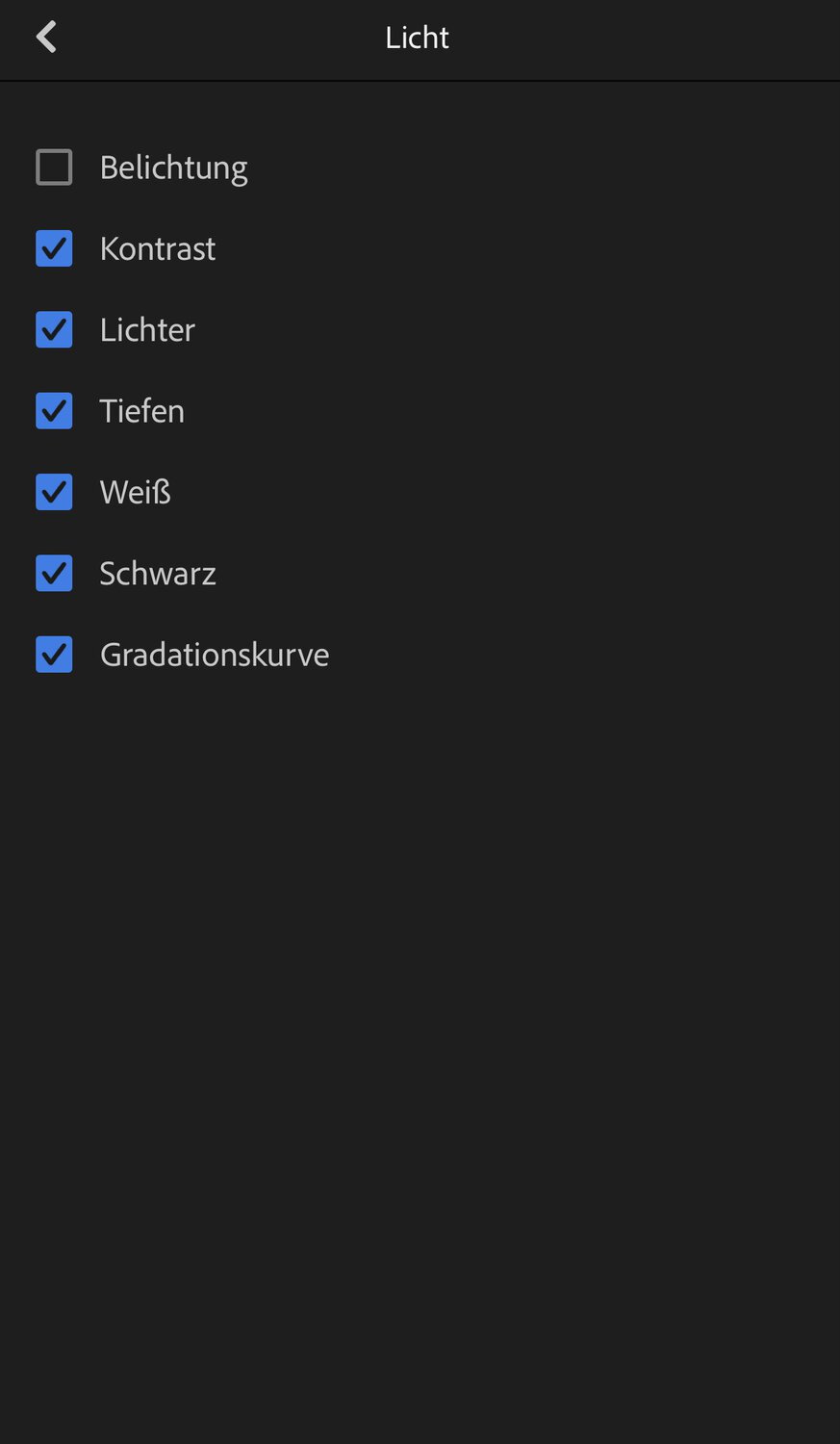
6. … entferne das Häkchen bei „Belichtung“ und gehe danach auf den oberen Pfeil, der nach rechts zeigt.
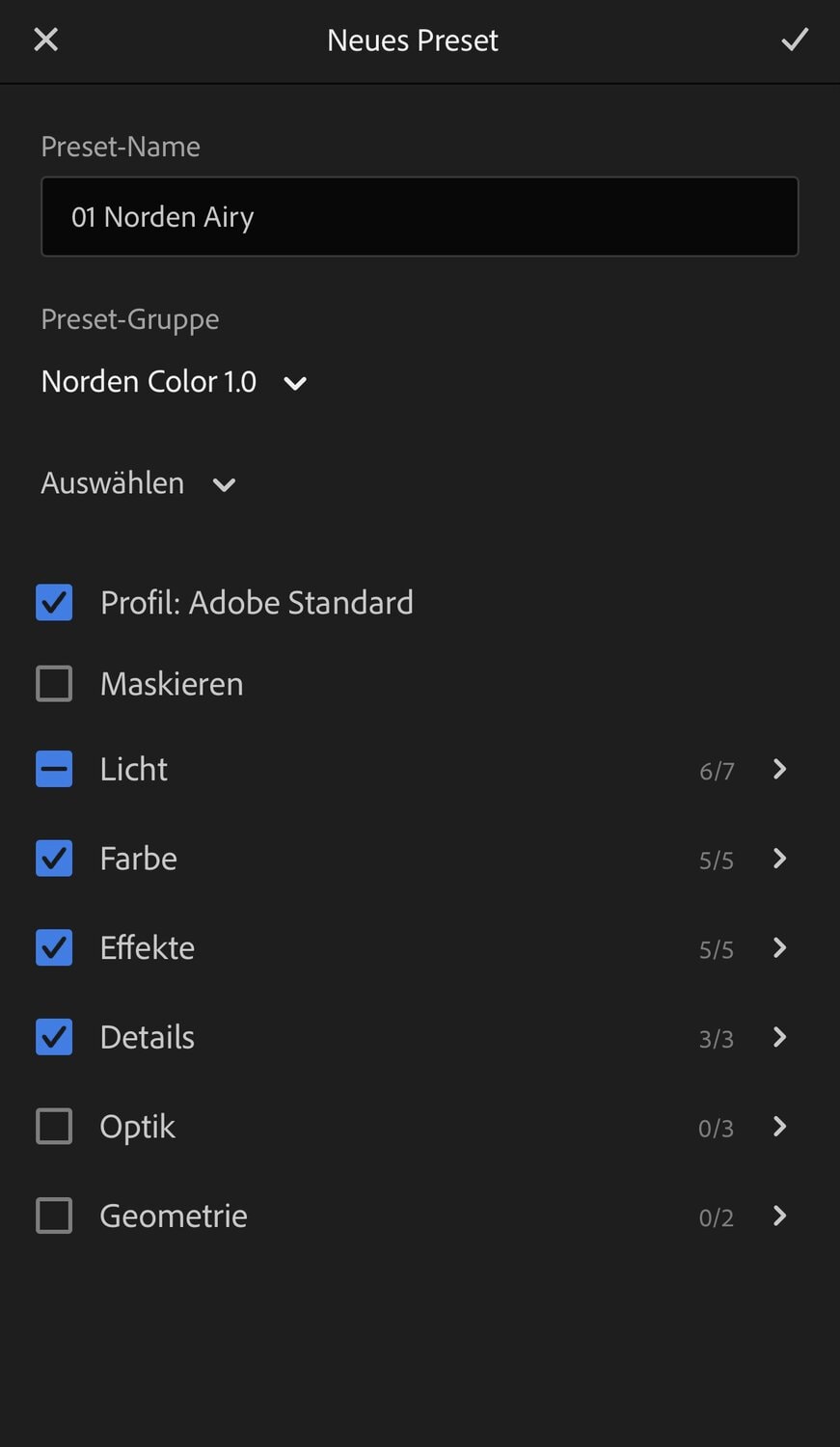
7. Tippe auf den rechten Pfeil neben „Farbe“ und …
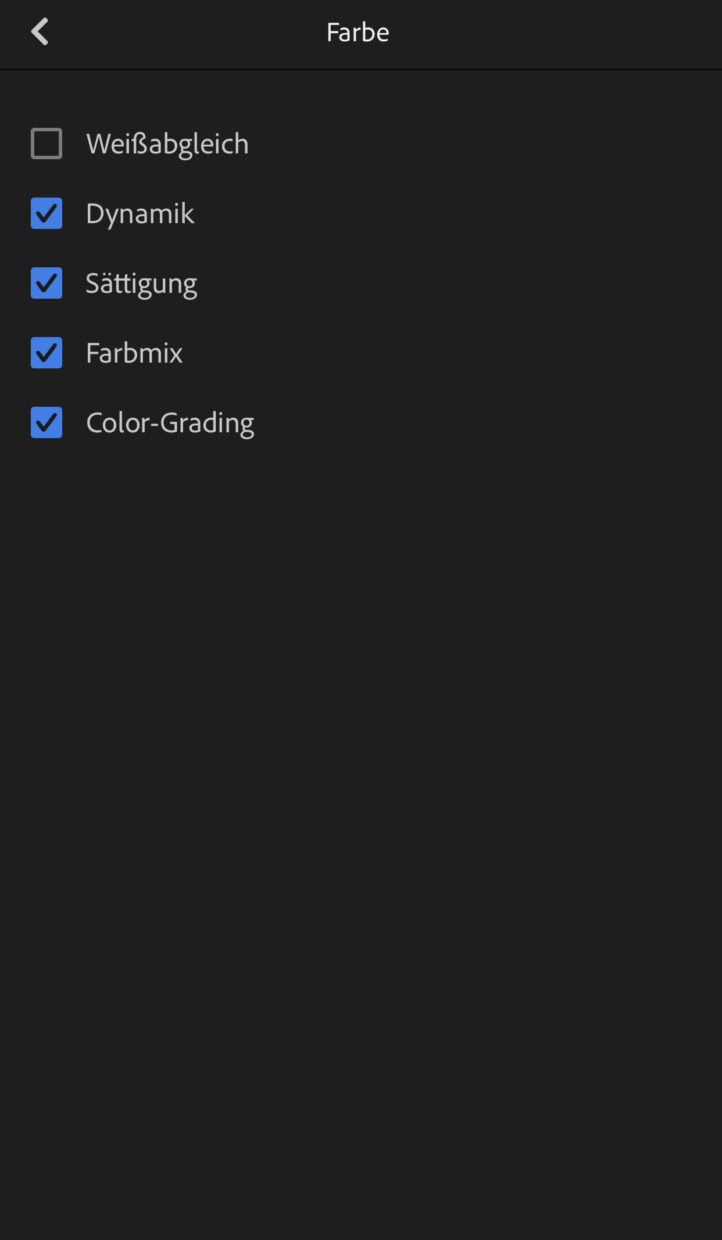
8. … entferne das Häkchen bei „Weißabgleich“ und gehe danach auf den oberen Pfeil, der nach rechts zeigt.
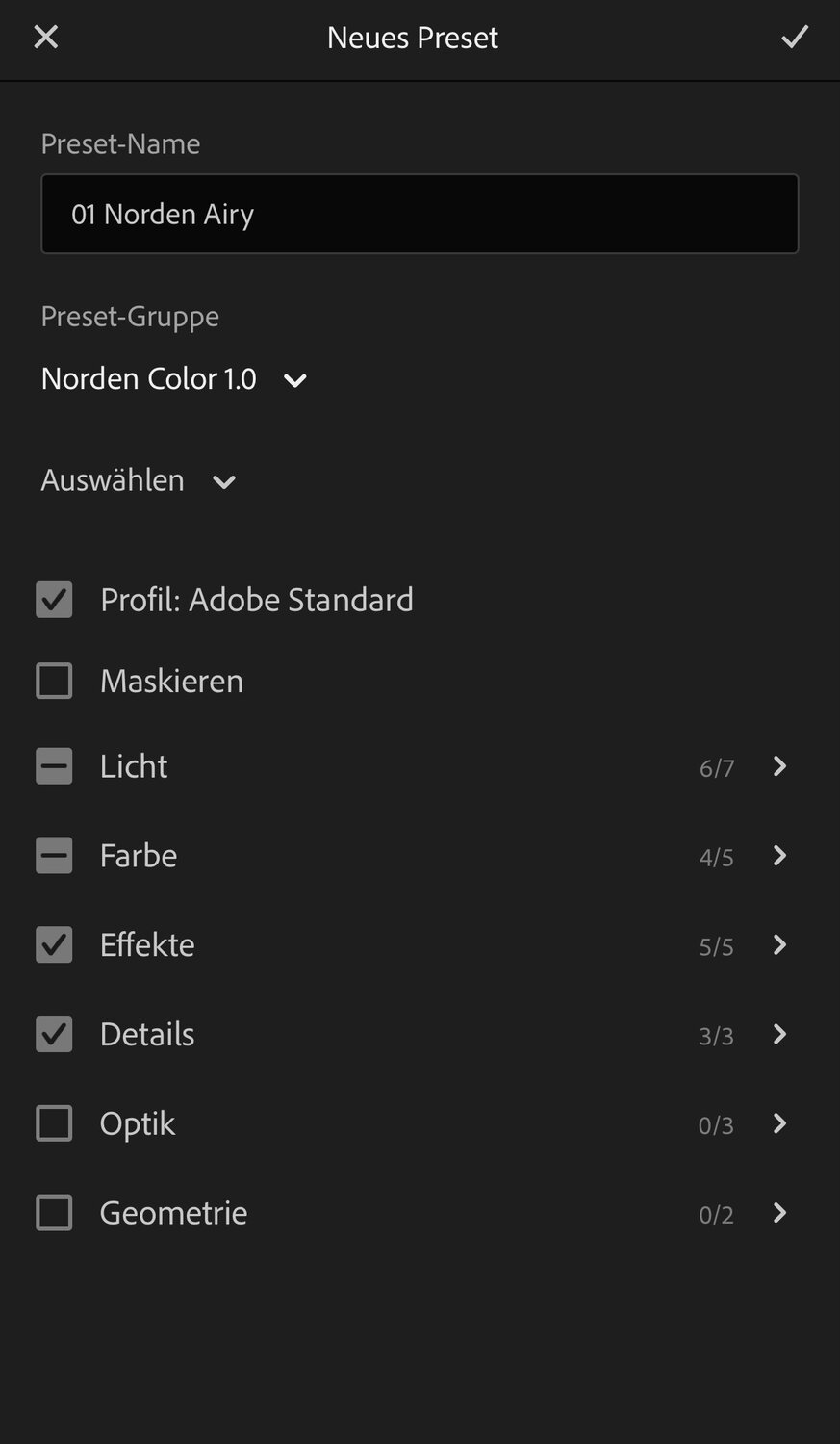
9. Entferne auch das Häkchen links neben „Details“
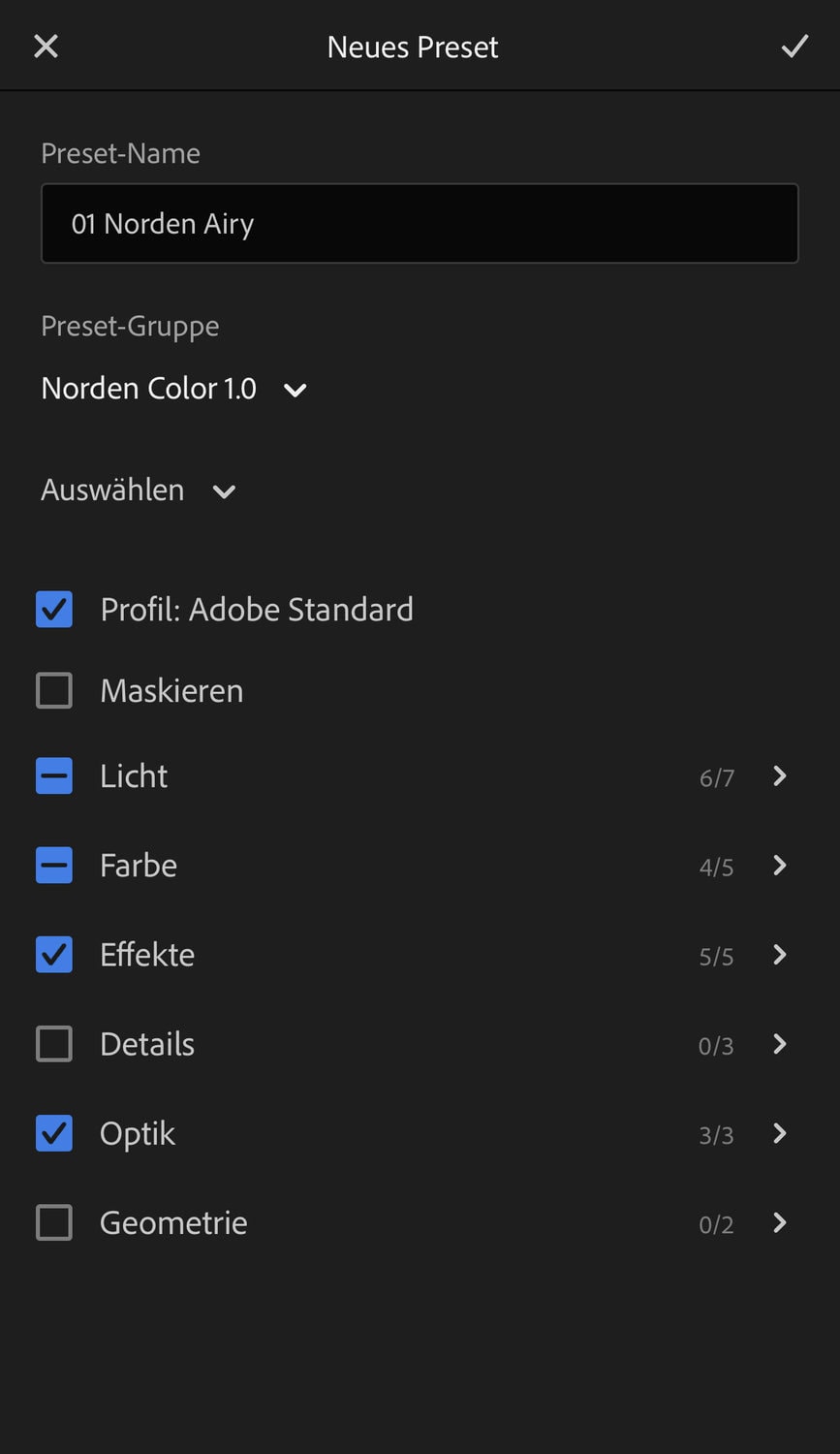
10. Optional: Mache ein Häkchen bei „Optik“, wenn du eine Objektivkorrekturen anwenden möchtest. Bei den xmp-Presets ist diese angeschaltet.
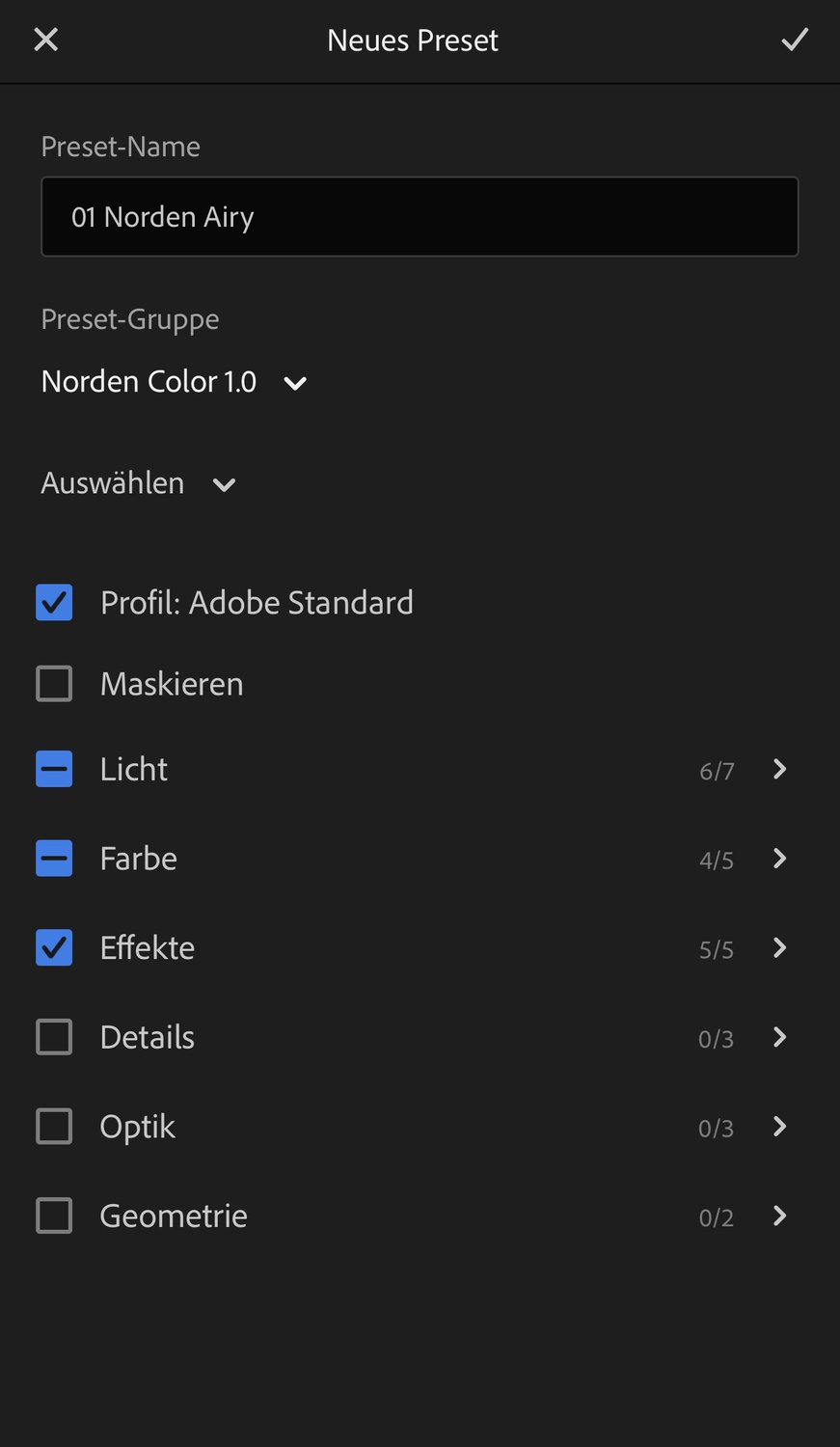
So sollte diese Seite aussehen, wenn du alle Einstellungen richtig gemacht hast.
11. Bestätige die Eingabe, indem du rechts oben auf das Häkchen tippst.
Aus der DNG-Datei ist nun ein „richtiges“ Preset geworden, das du ab sofort verwenden kannst.
Bitte beachte: Alle aktivierten Einstellungen werden durch das Anwenden eines Presets überschrieben. Mache daher deine manuellen Einstellungen wie zum Beispiel die Belichtung und das Hinzufügen von Kontrast in Lightroom immer nach dem Anwenden eines Presets.
4. Wiederholung des Schrittes 4
Wiederhole Schritt 4, bis du alle DNG-Dateien in Presets umgewandelt hast und wähle (statt „4.“) jedes Mal die von dir bereits erstellte Preset-Gruppe aus, damit alle Presets in einem Ordner gesammelt werden.
5. Presets finden und ausprobieren
- Wähle ein Foto aus der Bibliothek aus, das du bearbeiten möchtest.
- Gehe auf das Werkzeug „Presets“.
- Wähle ein Preset aus deiner neu erstellten Preset-Gruppe aus, um es zu testen.


