
Svenja Paulsen
Presets Guide für Lightroom (Desktop-Version)
Hey!
Wie schön, dass du den Weg hier her gefunden hast.
Diese 3 Dinge brauchst du jetzt für den Start mit deinen neuen Presets:
- Lightroom Desktop auf deinem Mac oder PC
- Fotos in Lightroom – am besten im RAW-Format, JPGs gehen auch
- Die heruntergeladene ZIP-Datei auf deinem Computer bzw. Gerät
Guides für die anderen Lightroom-Versionen:
So legst du mit deinen neuen Presets direkt los:
- Presets importieren
- Presets anwenden
- Workflow: So funktionieren die Presets mit deinen Fotos
- Du hast es geschafft!
Presets importieren
Bevor du loslegen kannst, musst du deine neuen Presets in Lightroom importieren. Ich zeige dir Schritt für Schritt, wie es geht.
1. Preset-Dateien sichten
In deinem Preset-Hauptordner findest du die ZIP-Dateien mit den Presets. Bitte lasse die ZIP-Dateien unverändert. Sie enthalten die Presets im XMP-Format und sollten nicht entpackt werden. Du kannst sie direkt in Lightroom importieren.
2. Installation der Presets
So installierst bzw. importierst du die Presets:
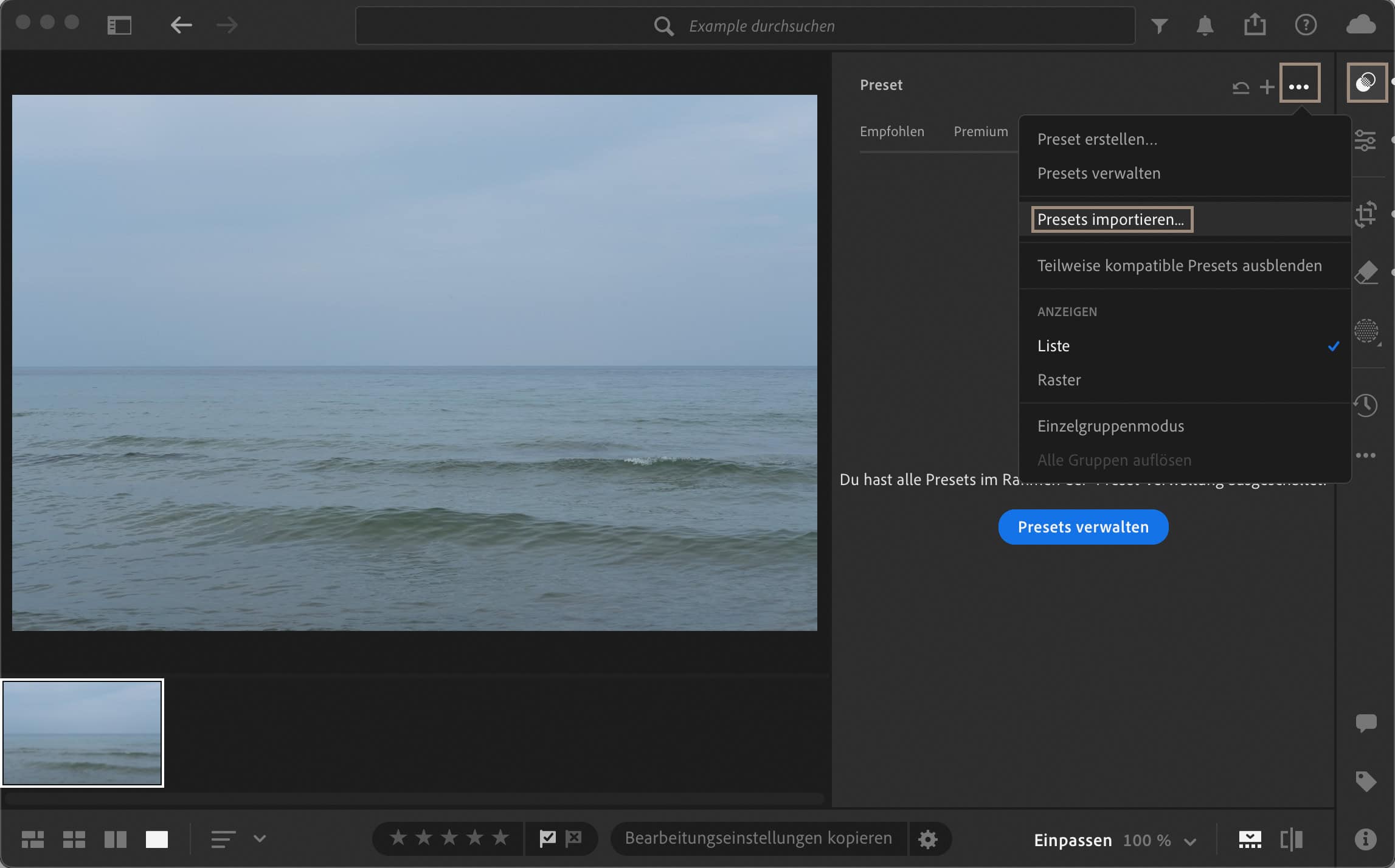
- Öffne Lightroom.
- Klicke auf der rechten Seite in der Werkzeugleiste auf den obersten Reiter Preset.
- Gehe auf die drei Punkte … und wähle im Menü Presets importieren aus.
- Navigiere zu dem Speicherort des Preset-Hauptordners, wähle die darin enthaltenen ZIP-Dateien zusammen aus und bestätige den Vorgang.
3. Presets finden
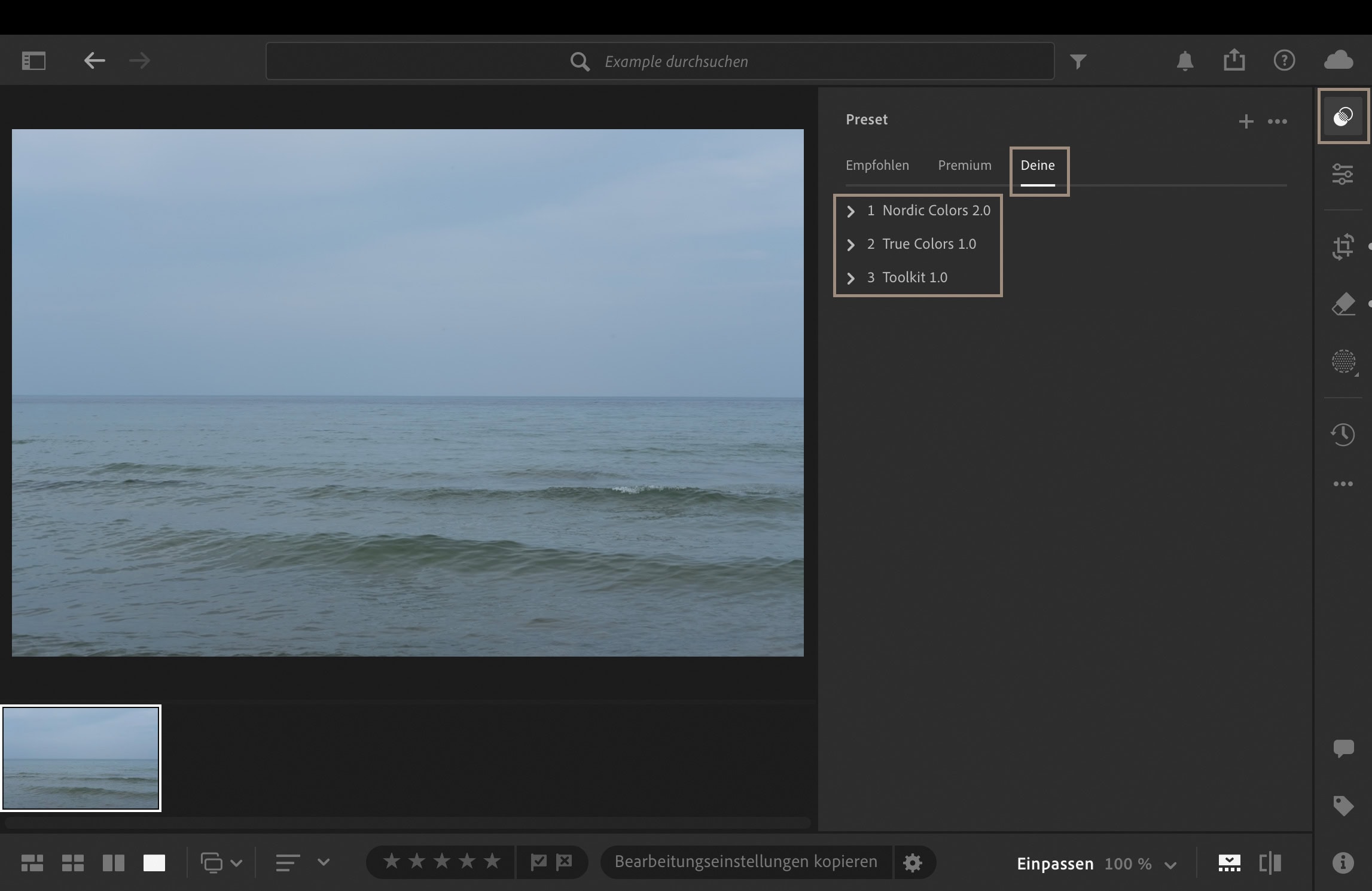
Deine Presets sind jetzt importiert. Du findest sie unter dem ersten Reiter Preset > Deine.
Presets anwenden
Ich zeig dir jetzt, wie du die Presets über den oberen Reiter Preset in der Werzeugleiste anwendest.
1. Bild auswählen
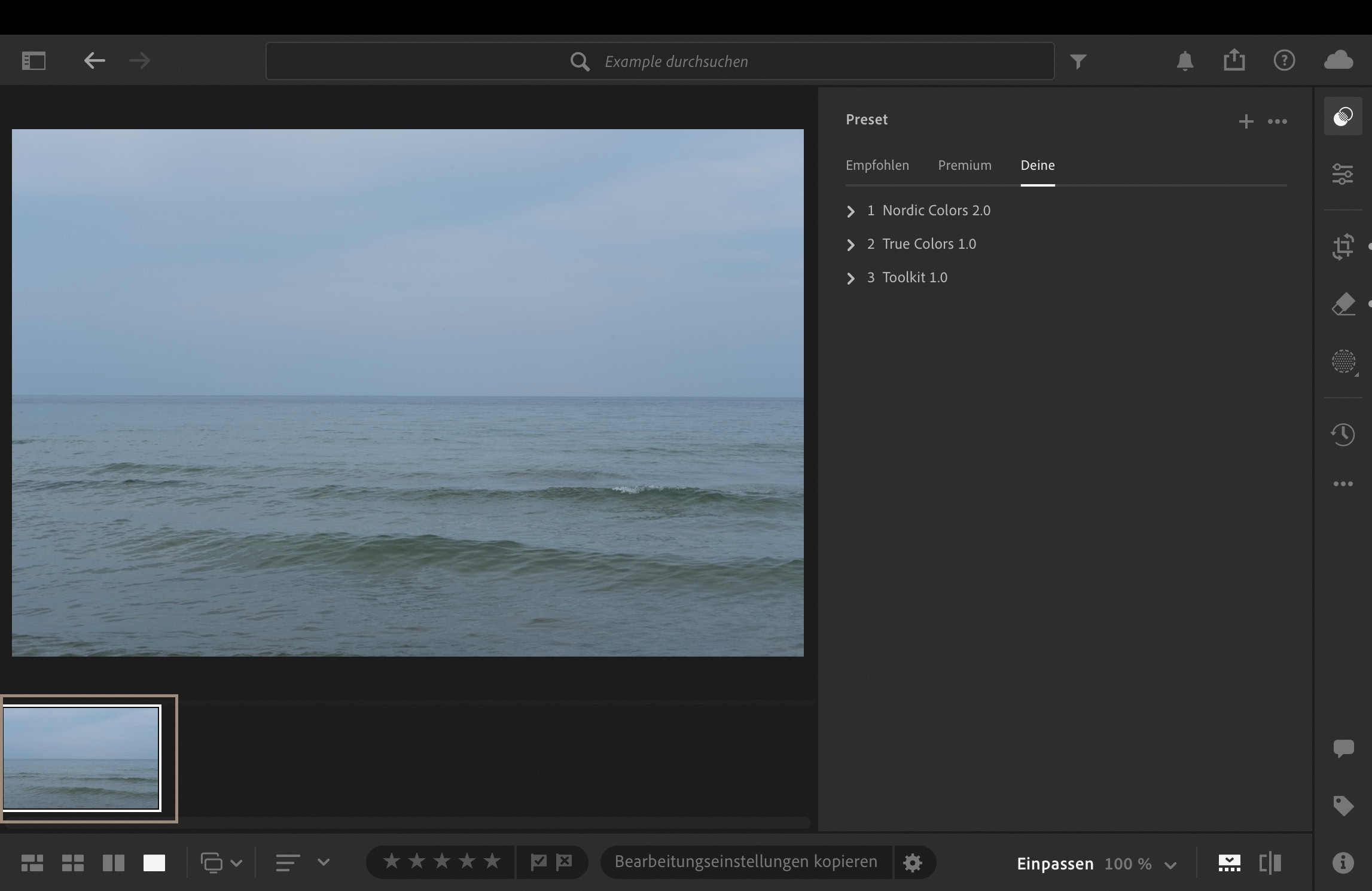
Wähle ein Foto aus, das du mit einem Preset bearbeiten möchtest.
2. Preset-Gruppe öffnen
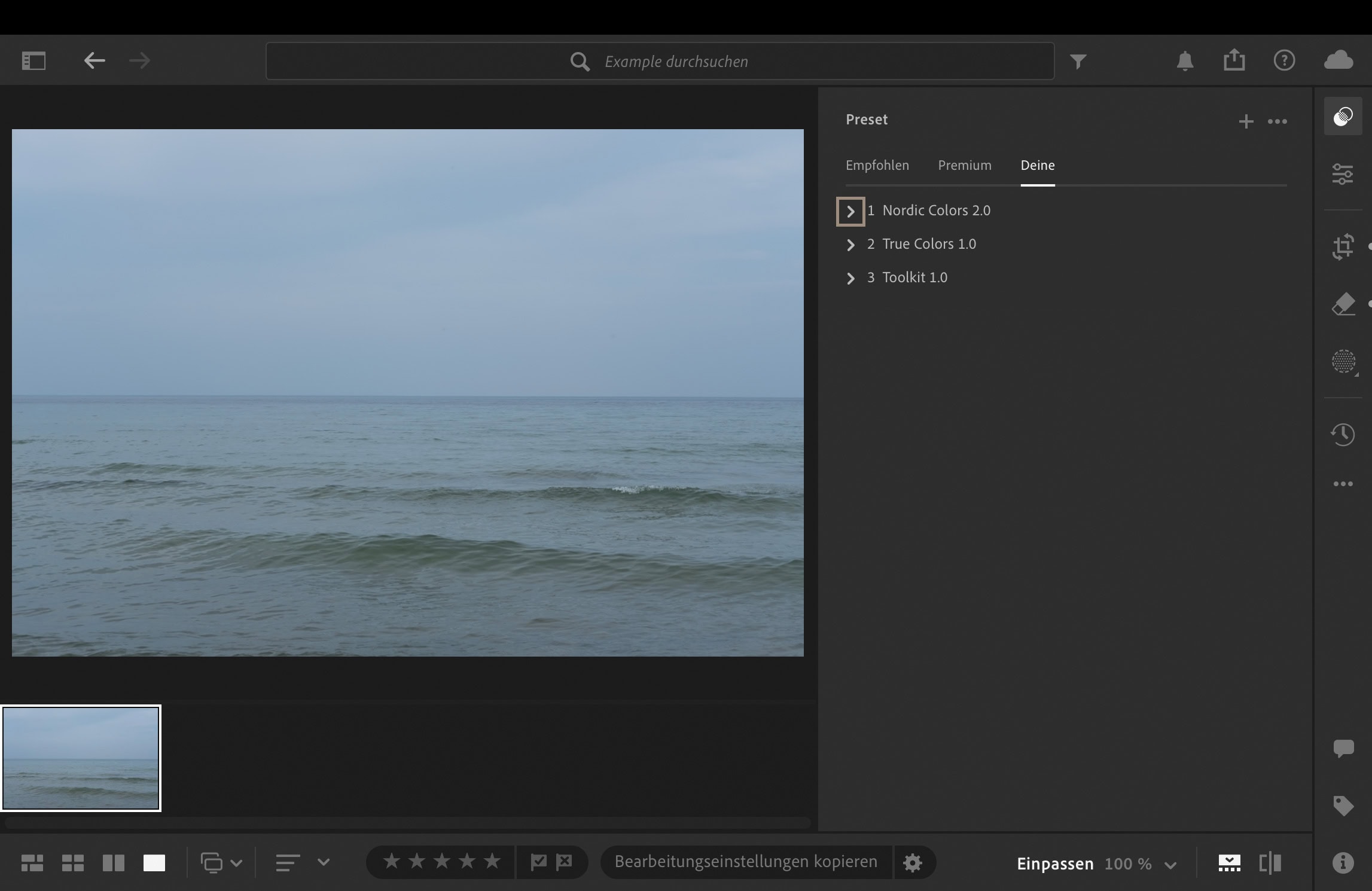
Klicke auf den Pfeil neben deiner neuen Preset-Gruppe, um alle Presets anzuzeigen.
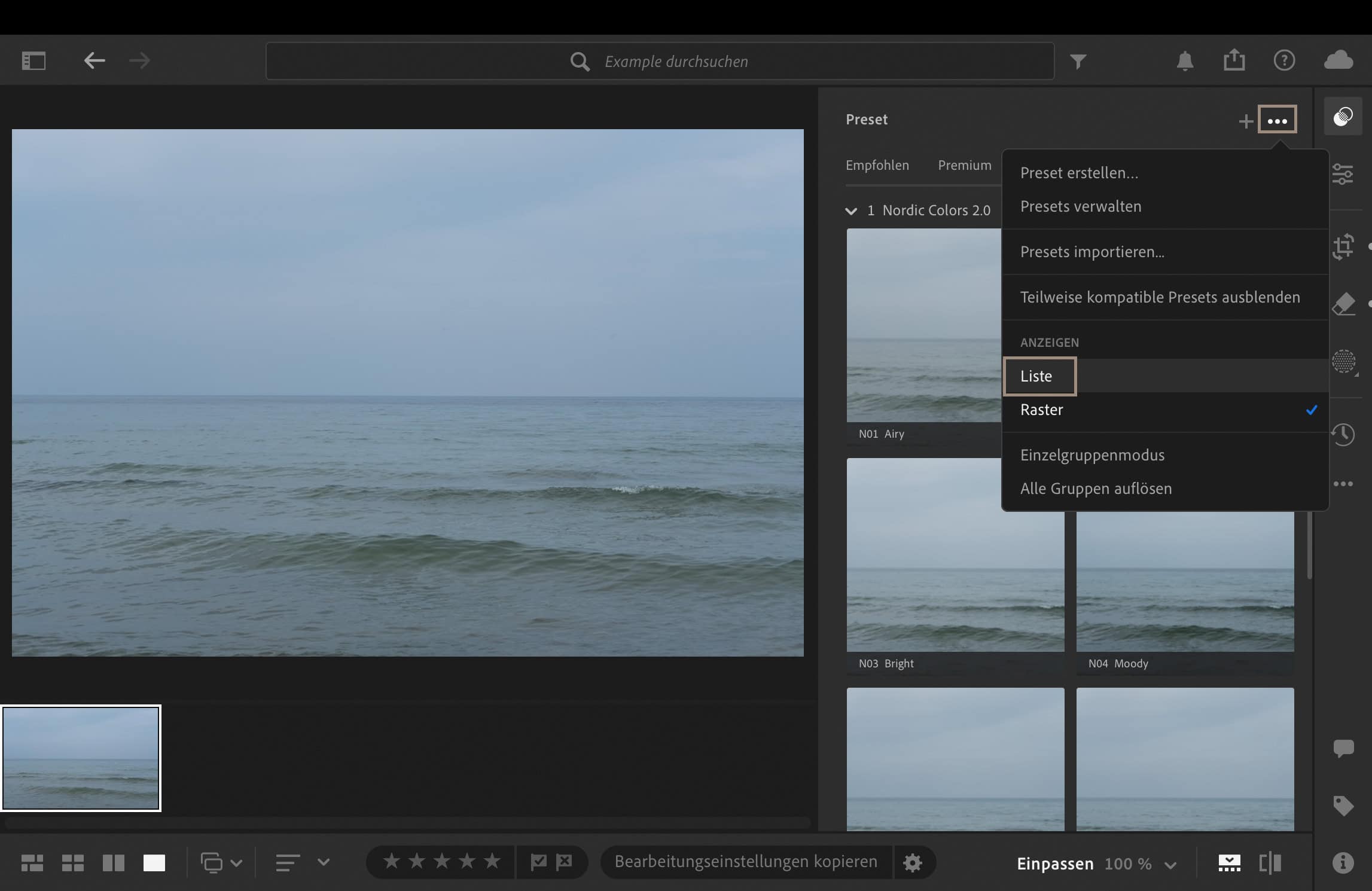
Gehe wieder oben auf die drei Punkte … und wähle Liste für eine bessere Übersicht aus.
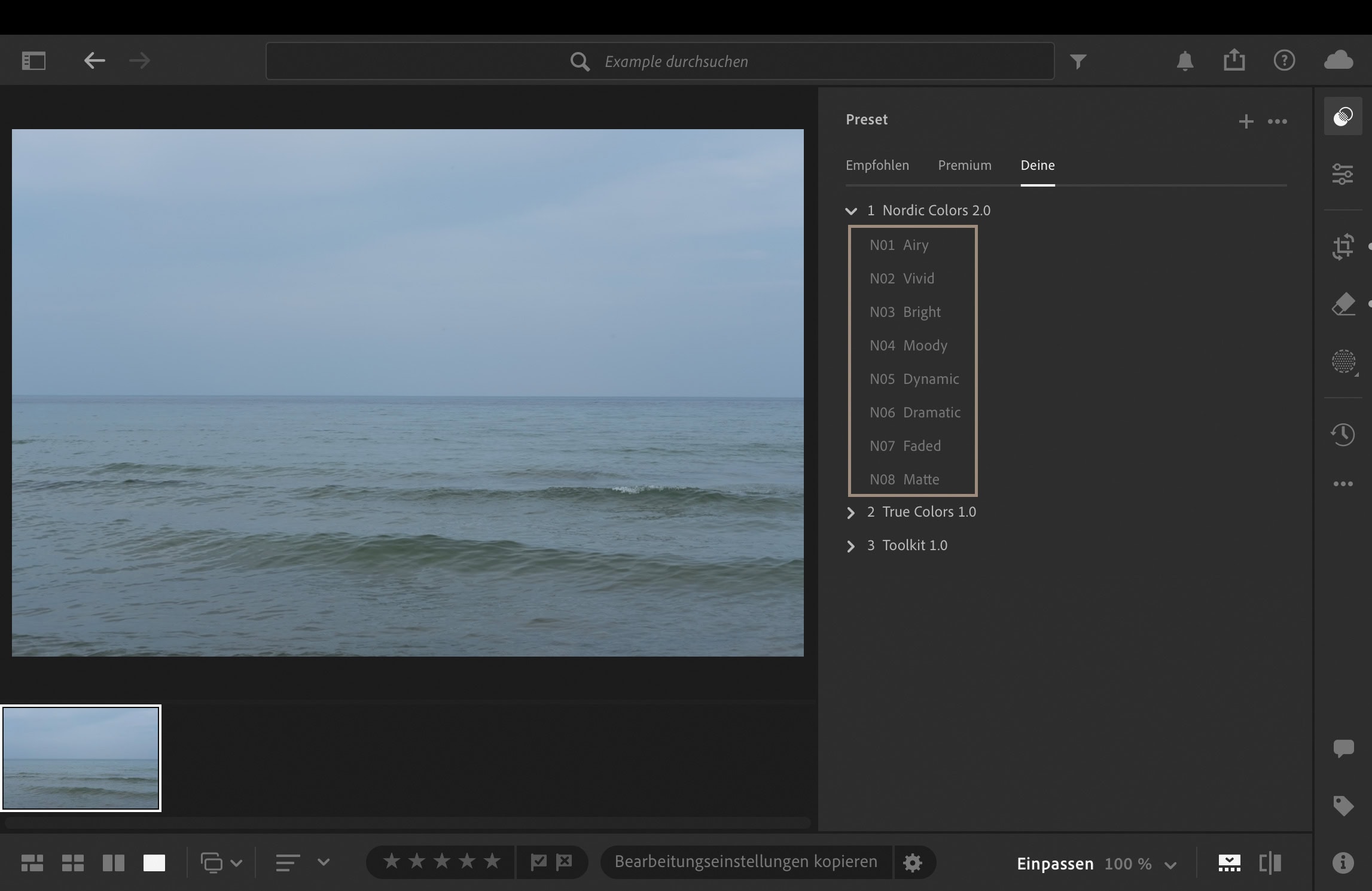
3. Preset aus Preset-Gruppe Nordic Colors oder True Colors auswählen
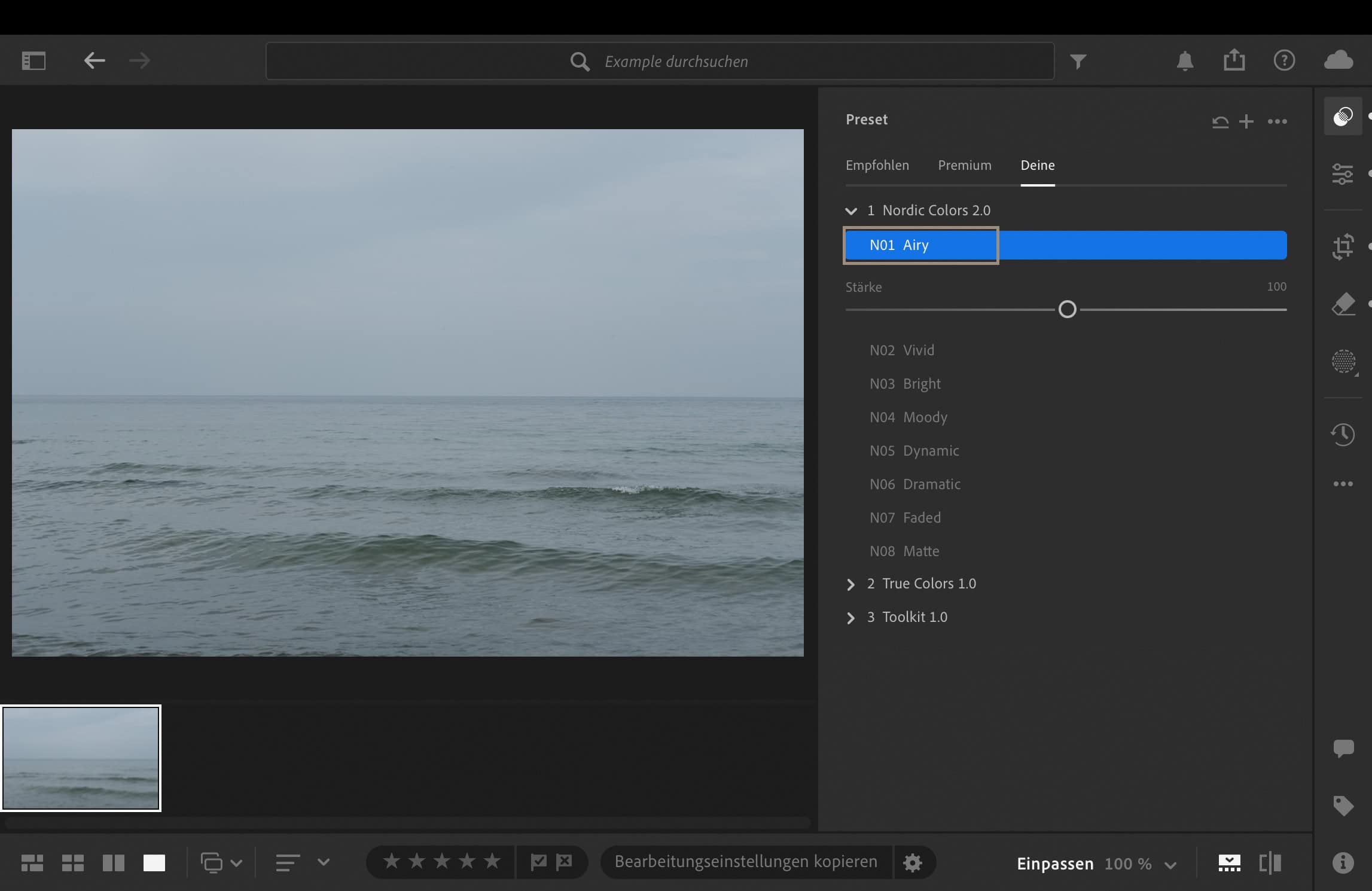
Wähle ein Preset aus der Gruppe Nordic Colors oder True Colors aus, um es auf das Bild anzuwenden.
4. Preset aus dem Toolkit anwenden (optional)
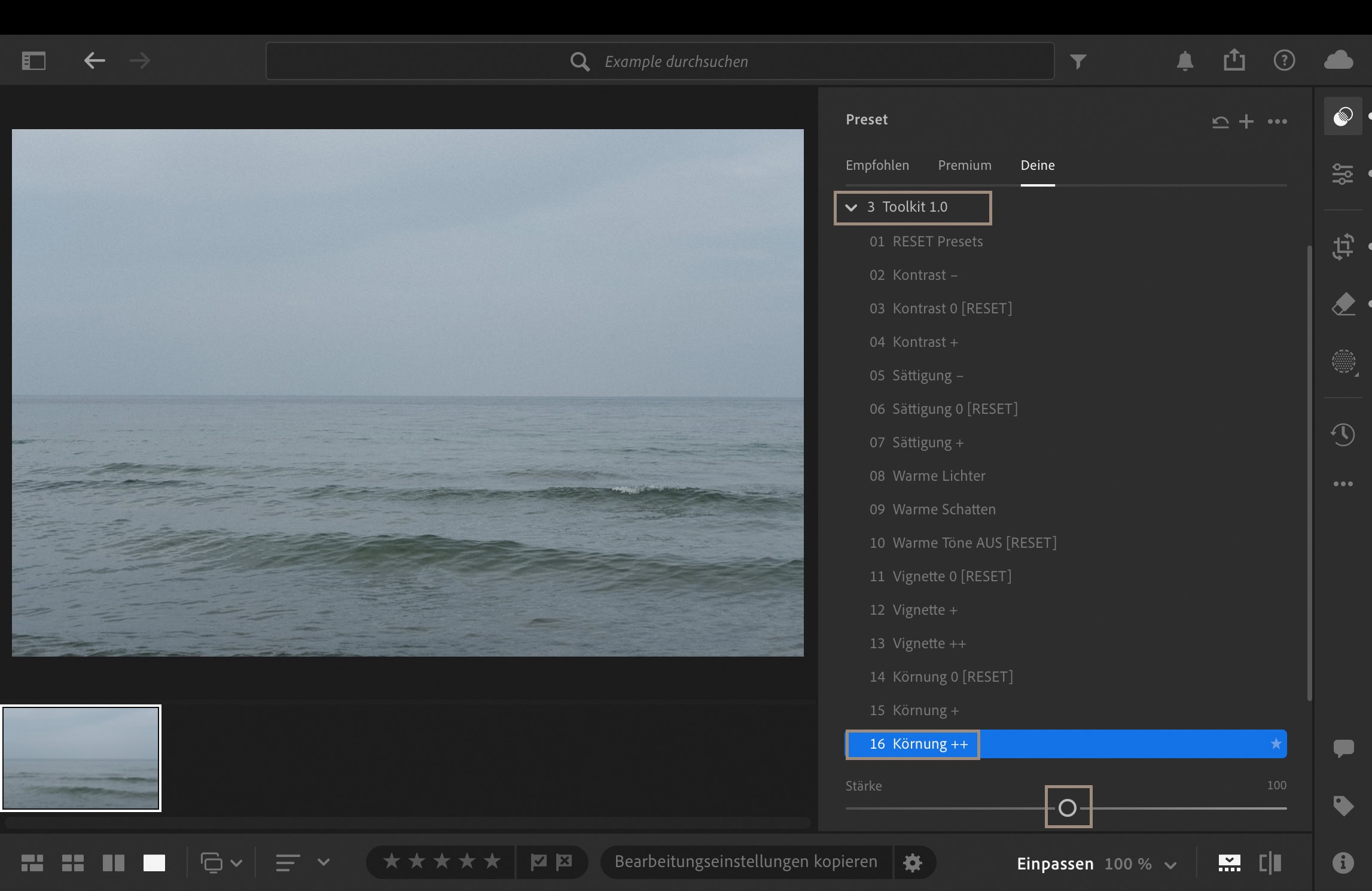
Klicke im zweiten Schritt auf ein Preset aus dem Toolkit, um ergänzende Anpassungen zu machen und den Look weiter zu verfeinern.
Mit dem Stärke-Regler kannst du die Intensität mancher Presets noch weiter verstärken oder abschwächen. Verschiebe den Slider, bis es zu deinem Bild passt.
Wichtige Hinweise:
- Norden heißen jetzt Nordic Colors.
- Jedes Mal, wenn du Presets aus der Gruppe Nordic Colors oder True Colors nacheinander anwendest, werden die Einstellungen des vorigen Presets überschrieben.
- Die meisten Toolkit-Presets hingegen ergänzen Einstellungen, wie zum Beispiel eine Körnung.
- Mit Reset-Presets kannst du die gemachten Änderungen wie zum Beispiel mehr Kontrast (+) rückgängig machen.
- Die Presets der Gruppen Nordic Colors und True Colors haben jeweils die gleichen Farbeinstellungen – mit einer Ausnahme: dem Vivid Preset. Es enthält erhöhte Sättigungseinstellungen, die du unter dem Reiter Bearbeiten > Farbe > Farbmischer findest. Durch diese Einstellungen wirken die Farben lebendiger im Vergleich zum Airy Preset.
Workflow: So funktionieren die Presets mit deinen Fotos
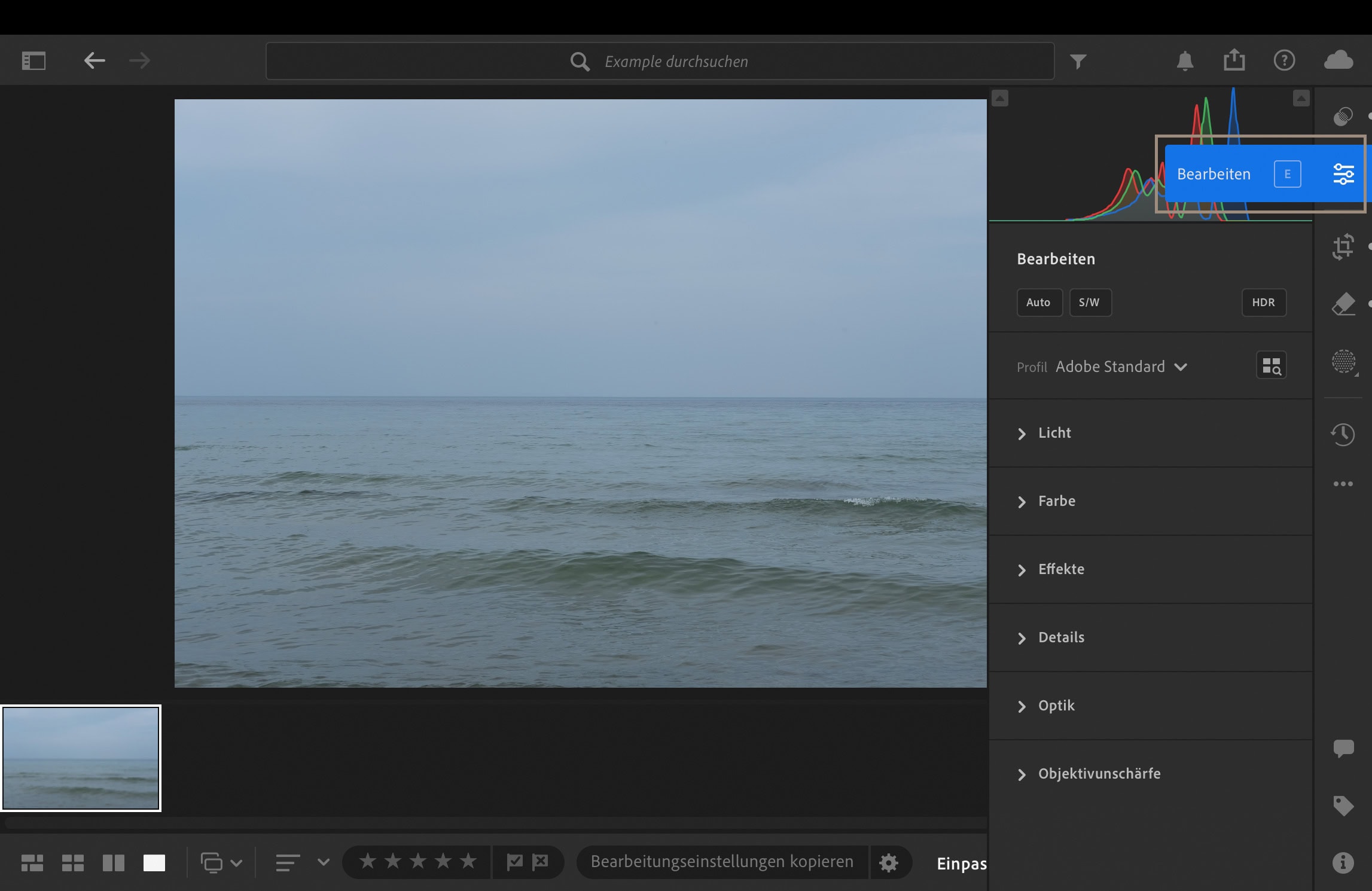
Presets sind eine tolle Grundlage für die Bearbeitung und Gestaltung deines Looks. Da jedoch jedes Foto – durch Licht, Umgebung oder Kameraeinstellungen – unterschiedlich ist, sind oft noch ein paar Anpassungen nötig, um das gewünschte Ergebnis zu erzielen. Hier sind meine 6 Grundschritte für den Preset-Workflow. Alle Bearbeitungswerkzeuge, die du dafür benötigst, findest du unter dem Reiter Bearbeiten auf der rechten Seite.
Ich gehe nicht immer alle 6 Schritte durch – die 3 wichtigsten, auf die ich immer achte, sind:
- Belichtung einstellen
- Preset auswählen – entweder aus der Kollektion True Colors oder Nordic Colors
- Temperatur anpassen
1. Belichtung einstellen


Damit du später besser entscheiden kannst, welches Preset am besten zu deinem Foto passt, konzentriere dich als erstes auf den Regler Belichtung. Passe die Belichtung an, um dein Bild gleichmäßig aufzuhellen oder dunkler zu machen. Achte darauf, dass die dunkelsten Stellen nicht zu dunkel und die hellsten nicht zu hell werden.
Du findest den Regler Belichtung unter Licht.
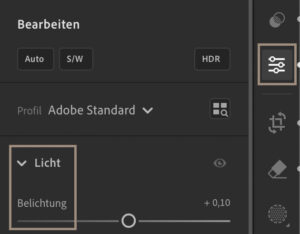
Die Belichtung wird durch ein Preset nicht verändert. Du kannst sie also problemlos vor dem Anwenden des Presets einstellen, ohne dass deine Anpassungen überschrieben werden.
2. Preset-Kollektion auswählen
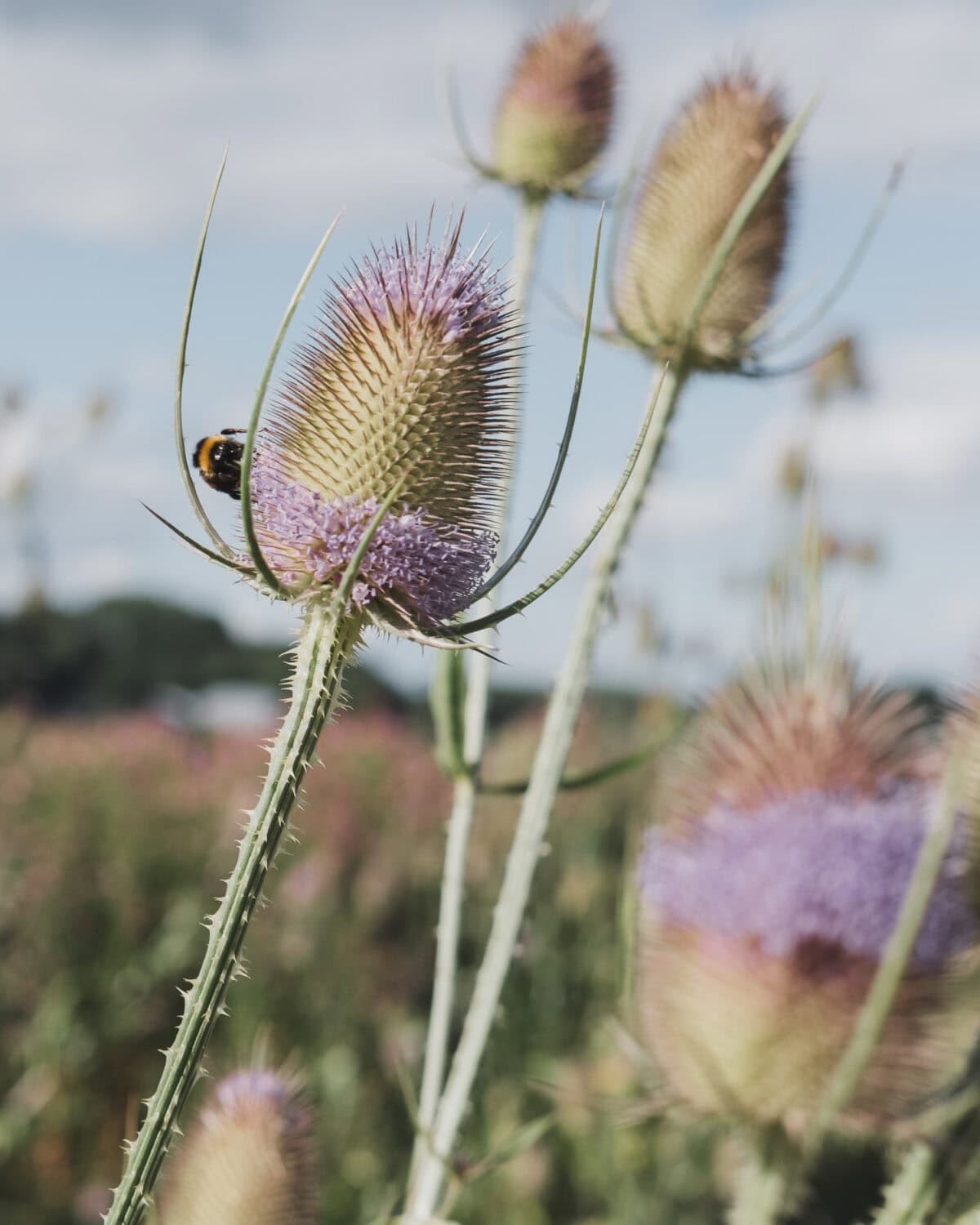

Jetzt kannst du dich für eine von zwei Preset-Kollektionen entscheiden – sie bilden die Grundlage für den Look deiner Fotos. Wenn du einen einheitlichen Stil möchtest, ist es sinnvoll, bei einer Kollektion zu bleiben, da sich beide in ihrer Wirkung unterscheiden:
Nordic Colors steht für sanfte, entsättigte Töne, während True Colors einen lebendigeren und farbintensiveren Look erzeugt.
3. Preset auswählen und anwenden


Jetzt geht’s darum zu schauen, welches Preset am besten zu deinem Bild passt. Probiere die verschiedenen Preset-Versionen einfach nacheinander aus, indem du mit der Maus darüberfährst und sofort siehst, welche Wirkung es auf dein Bild hat.
Jede Version passt Kontrast und Helligkeit unterschiedlich an. Dadurch verändert sich auch die Farbwirkung. Du wirst feststellen, dass einige Presets besser zu bestimmten Licht- und Farbsituationen passen, als andere.
Hier sind zwei Möglichkeiten, wie du die Presets gezielt einsetzen kannst:
Licht- und Farbsituationen ausgleichen: Die 8 Preset-Versionen helfen dir dabei, eine einheitliche Bearbeitung zu erreichen. Presets mit weniger Kontrast sind zum Beispiel ideal für hartes Licht, während solche mit mehr Kontrast besser zu weichem Licht passen. Für hellere Fotos nehme ich auch eher ein Preset mit mehr Kontrast, für dunklere eines mit geringerem. So erzielst du eine stimmige Wirkung, auch wenn die Lichtbedingungen und Farbumgebungen wechseln.
Ein Preset als Basis verwenden: Vielleicht gefällt dir ein bestimmtes Preset wie Matte, Airy oder Faded besonders gut. Diese Presets haben einen dezenten Kontrast, ihren ganz eigenen Charakter und sind vielseitig einsetzbar. Nutze eines davon als Grundlage für alle deine Fotos, um eine klare visuelle Linie zu schaffen – kleine Anpassungen wie den Kontrast kannst du dann einfach mit dem Toolkit machen.
Klicke auf ein +-Icon, um die Vorher-Nachher-Beispiele zu sehen und herauszufinden, wie jedes Preset wirkt:
4. Temperatur und Tonung anpassen


Wenn dir dein Foto zu warm oder zu kühl erscheint, kannst du den Regler Temperatur verwenden, um die Farben neutraler wirken zu lassen. Verschiebe den Regler nach rechts, um mehr Wärme hinzuzufügen, oder nach links, um das Bild kühler erscheinen zu lassen.
Mit dem Tonung-Regler lassen sich Grünstiche und Magentastiche im Bild ausgleichen: Bewege ihn nach rechts, um einen Grünstich zu entfernen, oder nach links, um Magenta-Töne zu reduzieren.
Du findest die beiden Regler Temperatur und Tonung unter Farbe.
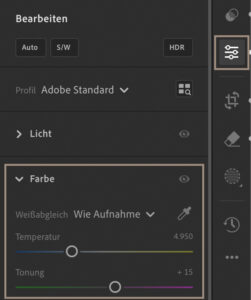
Die Einstellungen Temperatur und Tonung werden durch ein Preset nicht voreingestellt. Das heißt du kannst die Regler auch vor dem Anwenden eines Presets einstellen. Ich mache das vor allem bei extremen Farbstichen.
5. Sättigung / Dynamik anpassen


Wenn du möchtest, dass die Farben in deinem Foto kräftiger wirken, bewege den Regler Sättigung oder Dynamik nach rechts. Wenn du die Farben sanfter bzw. gedämpfter haben möchtest, schiebe einen der beiden Regler nach links.
Du findest die beiden Regler Sättigung oder Dynamik unter dem Reiter Farbe. Im Toolkit gibt es außerdem 3 Presets, mit denen du die Sättigung schnell anpassen kannst.
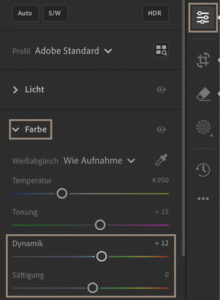
Bei Porträts ist der Dynamik-Regler oft die bessere Wahl. Wenn die Farben insgesamt sehr schwach oder stark wirken, kann der Sättigungs-Regler sinnvoller sein.
6. Einzelne Farben anpassen


Mit dem Farbmischer kannst du den Farbton, die Sättigung und die Luminanz (Helligkeit) einzelner Farben gezielt steuern. Das ist besonders hilfreich, um Hauttöne zu optimieren oder bestimmte Farben in ihrer Intensität hervorzuheben oder zurückzunehmen.
Du findest den Farbmischer unter dem Reiter Farbe.
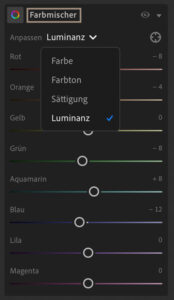
Wenn die Hauttöne auf einem Portrait zu rot oder orange wirken, reduziere vorsichtig die Sättigung der entsprechenden Farben, indem du den Regler für Rot und/oder Orange nach links schiebst. Sollte die Haut zu blass oder fahl wirken, verschiebe die Regler etwas nach rechts.
Ist die Haut zu dunkel, erhöhe die Luminanz, indem du den Regler nach rechts schiebst, und bei zu hellen Hauttönen verschiebe den Regler nach links.
7. Bildlook mit dem Toolkit verfeinern
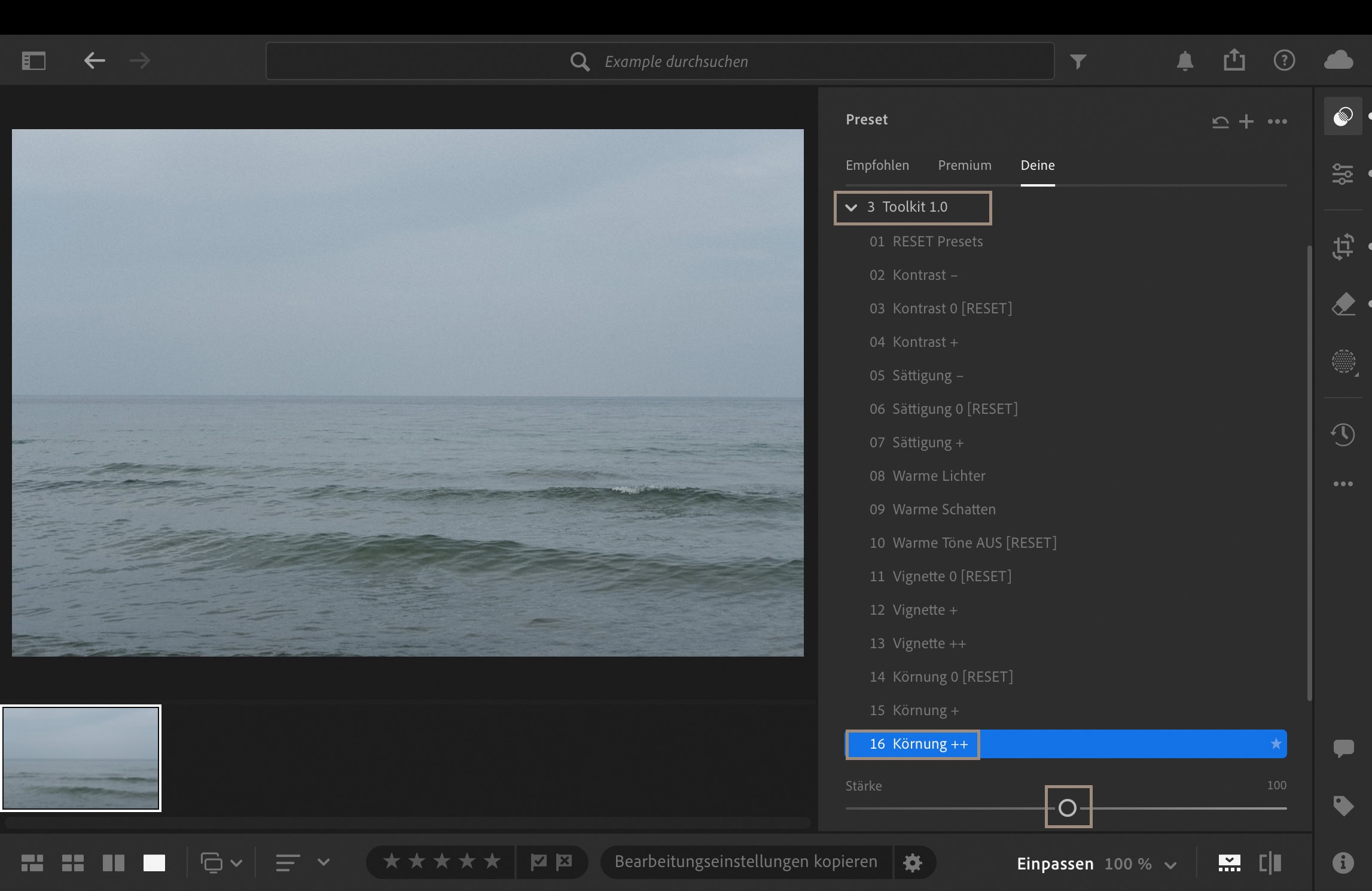
Im Toolkit findest du hilfreiche Presets, die es dir ermöglichen, mit nur einem Klick gezielte Anpassungen zu machen und deinen Bildlook noch weiter zu optimieren. Ich füge zum Beispiel gern noch eine Körnung hinzu und bei manchen Bildern eine Vignette.
In der Tabelle erkläre ich dir, was die einzelnen Presets bewirken.
| Preset | Was bewirkt es? | Stärke einstellen |
| RESET Presets | Setzt alle Einstellungen zurück, ohne dass Korrekturen für Ausschnitt, Transformieren (z. B. Upright Auto – Automatische Perspektivkorrektur), Belichtung oder Temperatur/Tonung verloren gehen. | Nein |
| Kontrast | Passe den Kontrast genau nach deinen Vorstellungen an – verstärke (+), reduziere (–) oder setze ihn zurück (Reset). | Ja |
| Sättigung | Lasse die Farben lebendiger wirken (+), nehme sie etwas zurück (–), oder stelle sie auf den Ausgangspunkt zurück (Reset). | Ja |
| Warme Lichter | Ein warmer Ton in den hellsten Bereichen des Bildes wird über Color-Grading > Lichter hinzugefügt. | Ja |
| Warme Schatten | Ein warmer Ton in den dunkelsten Bereichen des Bildes wird über Color-Grading > Schatten hinzugefügt. | Ja |
| Warme Töne aus | Entfernt die warmen Töne und stellt die neutralen Farben wieder her. | Nein |
| Vignette | Fügt eine Vignette (Effekte) hinzu. Die Stärke wird durch die Symbole + und ++ angezeigt. Mit Reset wird die Vignette auf den Wert 0 zurückgesetzt (keine Vignette). | Ja |
| Körnung | Bringe eine griffige, analoge Körnung (Effekte) in dein Bild – ebenfalls in zwei Stärken (+, ++). Mit Reset wird die Körnung auf den Wert 0 zurückgesetzt (keine Körnung). | Ja |
| Objektivkorrektur aus* | Entfernt Objektivkorrekturen, um Verzerrungen und die natürliche Vignette des Objektivs zu erhalten. | Nein |
| Objektivkorrektur an [RESET]* | Schaltet Objektivkorrekturen (Verzerrungen und Vignette) ein und setzt sie auf die Standardeinstellungen zurück. | Nein |
| Automatische Perspektivkorrektur an | Begradigt automatisch schiefe und verzerrte Linien, indem die Funktion Transformation > Upright Auto aktiviert wird. | Nein |
| Automatische Perspektivkorrektur aus [RESET] | Setzt die Einstellung Upright Auto zurück. | Nein |
* Wenn dein Objektiv eine automatische Korrektur verwendet, werden diese Presets keinen Effekt auf dein Bild haben.
Die Reset-Presets im Toolkit stellen die Einstellungen auf die Standardeinstellungen zurück, wie sie in den Sammlungen Nordic Colors und True Colors voreingestellt sind.
Du hast es geschafft!
Super, du hast dich durch meinen Preset-Workflow gearbeitet – der Anfang ist gemacht! Jetzt kommt der spannende Teil: Deine Bilder mit deinem ganz eigenen Stil zum Leuchten bringen. Nutze die Presets und den Guide als deine Werkzeuge, um auszuprobieren, zu experimentieren und deine Bildbearbeitung in Lightroom zu verbessern.
Denk daran, es muss nicht alles sofort perfekt sein. Nimm dir Zeit, habe Geduld mit dir selbst und genieße die kleinen Aha-Momente, die sich beim Bearbeiten ergeben.
Ich wünsche dir ganz viel Spaß und Erfolg dabei!
Liebe Grüße
Svenja
Ich freu mich auf dein Feedback
Wenn du ein paar Minuten Zeit hast, würde ich mich riesig freuen, wenn du bei meiner kurzen Umfrage mitmachst – gern auch anonym.
Deine Meinung ist mir super wichtig, denn sie hilft mir, meine Presets und alles drumherum noch besser auf dich und deine Wünsche abzustimmen.
Hier geht’s direkt zur Umfrage – danke dir von Herzen für deine Zeit und dein Vertrauen!
























