
Für Adobe Lightroom Classic, CC / Desktop & Mobile
Lightroom Presets Bundle
Diese Presets sind dafür gemacht, Bildbearbeitung einfacher und harmonischer zu machen. Mit nur wenigen Klicks gibst du deinen Fotos einen natürlichen und professionellen Look – ganz ohne übertriebene Filter-Effekte.
Perfekt für dich, wenn du:
- einen einheitlichen Bildstil für dein Portfolio und Instagram willst
- nach hochwertigen und leicht anpassbaren Presets suchst
- mehr Zeit fürs Fotografieren statt stundenlanger Bearbeitung möchtest
27,- € inkl. MwSt
Du kommst auf meine sichere Bezahlseite von Digistore24.
Wie du die Lightroom Presets anwendest
Eine ausführliche Anleitung gibt’s im anfängerfreundlichen Presets-Guide.
Ein genauer Blick ins Lightroom Presets Bundle:
Kollektion 1
Nordic Colors Presets
Diese Lightroom Presets verleihen deinen Bildern einen natürlichen, stimmungsvollen Look – inspiriert von dem Charme analoger Fotofilme und der ruhigen Atmosphäre am Meer. Genau das Richtige für dich, wenn du dir einen klaren Bildstil mit sanften Tönen wünschst.
Probiere die Nordic Colors Presets aus, indem du die Slider verschiebst.
Dank der 8 abgestuften Versionen brauchst du nur wenige Klicks, um deinen Fotos eine einheitliche Ästhetik zu geben – ganz ohne langes Anpassen.
Ich nutze die Filter selbst für meine Natur- und Landschaftsaufnahmen, Portraits und Food-Fotografie.
Kollektion 2
True Colors Presets
Du möchtest lieber lebendige und möglichst „echte“ Farben in deinen Bildern sehen? True Colors ist eine Variation der Nordic Colors Presets – mit mehr Farbintensität, aber demselben Gefühl für Ausgewogenheit.
Die Lightroom Filter eignen sich besonders gut für die Bearbeitung stimmiger Moodbilder von Produkten oder die Editorial-Fotografie – mit Farben, die unverfälscht wirken und trotzdem mehr Kraft haben sollen.
Auch diese Kollektion enthält 8 abgestufte Versionen – praktisch, wenn du mit unterschiedlichem Licht arbeitest und trotzdem einen konsistenten Stil beibehalten möchtest.
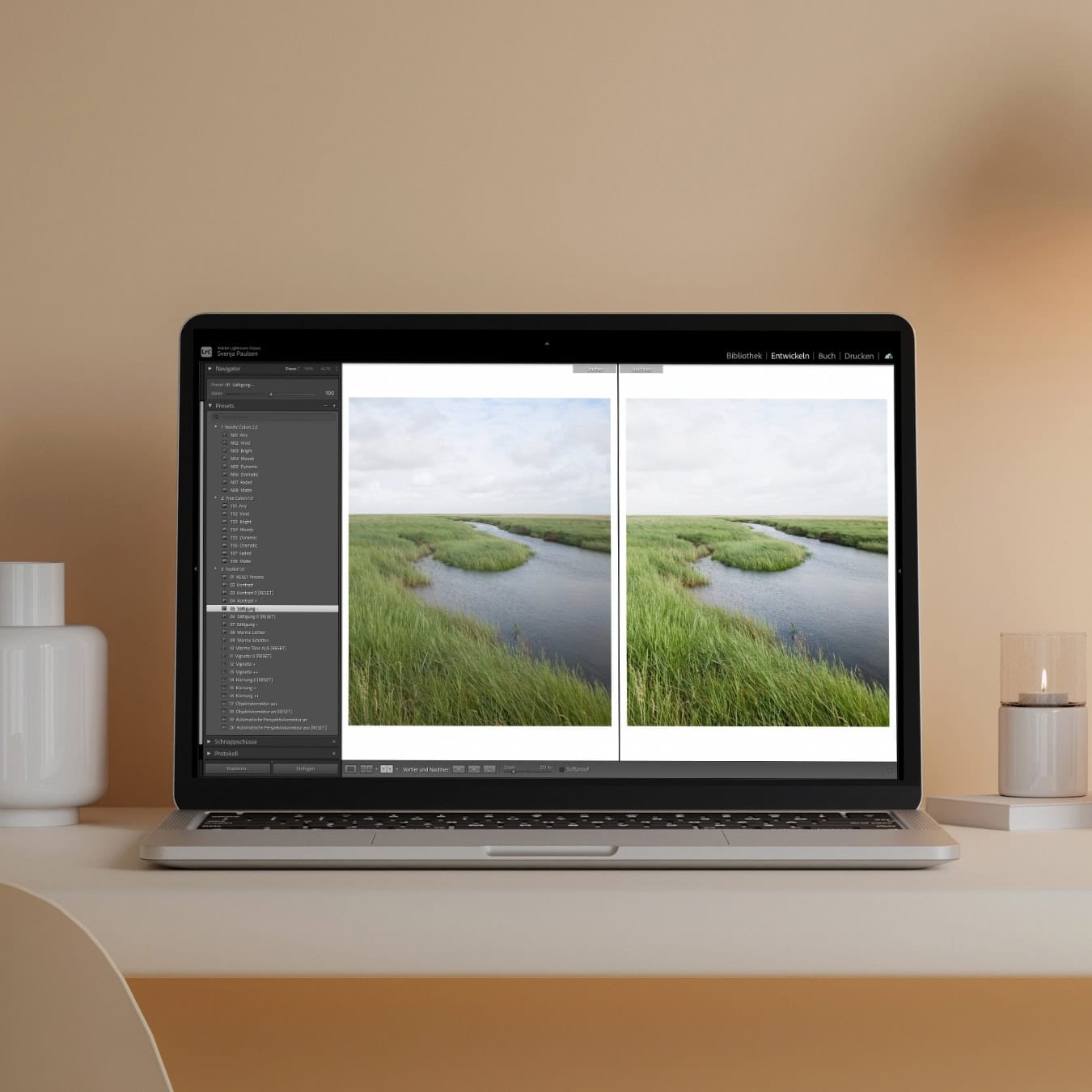
Bonus 1: Toolkit für deinen Feinschliff
Die Voreinstellungen im Toolkit ergänzen die Nordic und True Colors Presets und helfen dir dabei, deinen Look gezielt zu optimieren. Ob Körnung, warme Akzente, eine Vignette oder etwas weniger Kontrast – so verfeinerst du deinen Stil mit wenigen Klicks und bringst mehr Persönlichkeit in deine Fotobearbeitung.
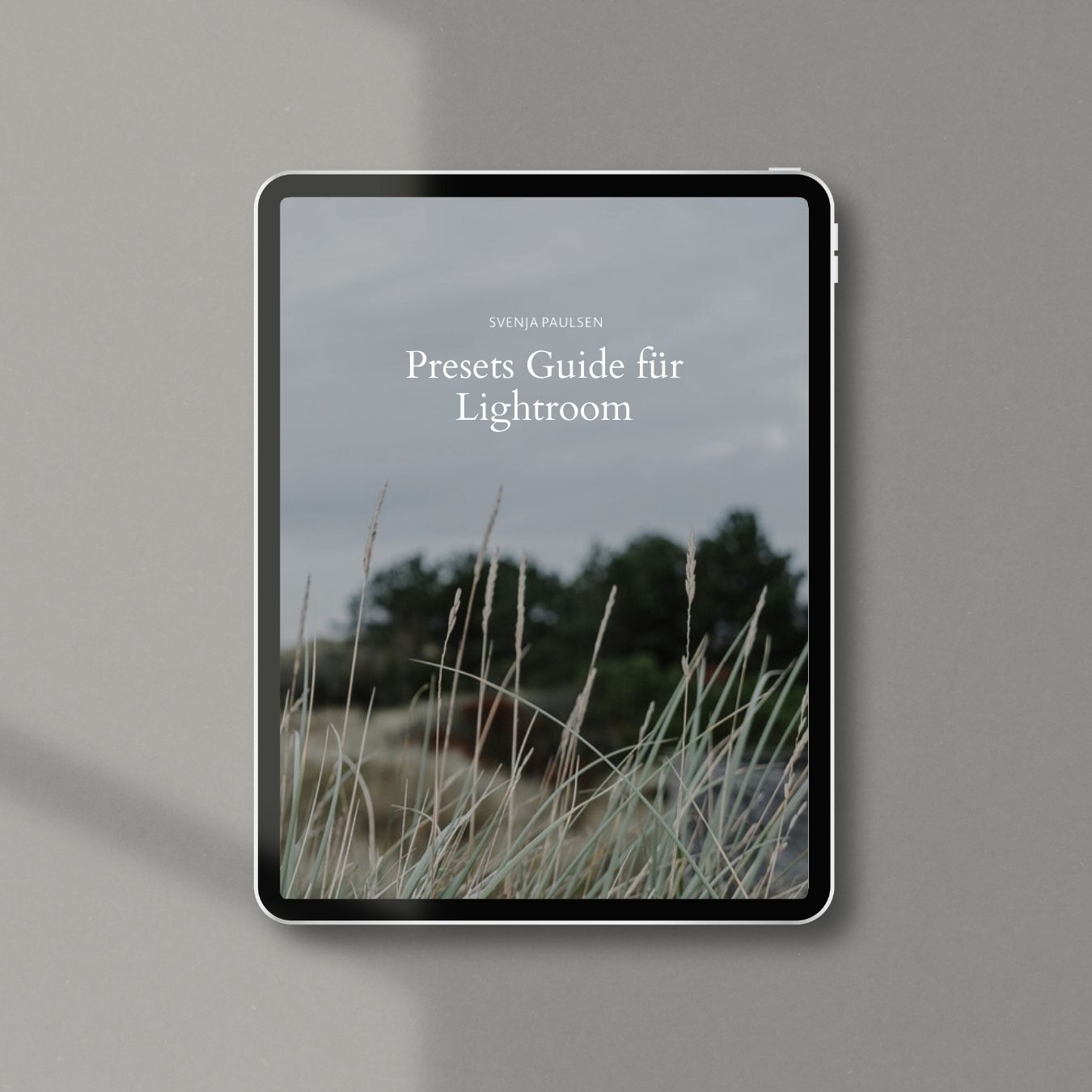
Bonus 2: Lightroom Preset Guide für einen einfachen und schnellen Workflow
Du bekommst außerdem Zugang zu einem praktischen Guide, in dem ich dir Schritt für Schritt zeige, wie du die Presets installierst, anwendest und fein auf dein Bild abstimmst – verständlich erklärt und leicht umzusetzen.
Die Lightroom Anleitung ist ideal für Anfänger:innen, die sich einen unkomplizierten Einstieg wünschen – und genauso hilfreich für Fortgeschrittene, die bisher das Gefühl hatten, mit Presets nicht so richtig weiterzukommen.
Egal ob du deine Fotos in Lightroom Classic, Lightroom für den Desktop oder auf dem Smartphone oder Tablet bearbeitest – für alle aktuellen Lightroom-Versionen ist eine passende Anleitung dabei.
Das ist im Lightroom Presets Bundle enthalten:
- 2 hochwertige Preset-Kollektionen
Nordic Colors – sanfte Töne
True Colors – lebendige Töne - 8 Preset-Versionen pro Kollektion
Perfekt für verschiedene Licht- und Farbsituationen. Ob Morgenlicht, strahlender Sonnenschein oder bewölkter Himmel. - Bonus 1: Toolkit mit 20 weiteren Presets
Optimiere Kontrast und Sättigung oder füge mit einem Klick eine Körnung oder Vignette hinzu – ganz nach deinem Geschmack. - Bonus 2: Lightroom Presets Guide
In einem Text-Leitfaden zeige ich dir Schritt für Schritt, wie du die Presets installierst, anwendest und wie sie mit deinen Fotos funktionieren. - Kompatibel mit allen aktuellen LR-Versionen
xmp-Dateien für Lightroom Classic (ab 7.3), CC / Desktop, Photoshop (Camera Raw ab 10.3) und die kostenlose Mobile App – auch auf iOS.
27,- € inkl. MwSt
Du kommst auf meine sichere Bezahlseite von Digistore24.

Hey, ich bin svenja
Fotografin & Mentorin für Bildbearbeitung
Seit über 15 Jahren arbeite ich mit Lightroom und habe in dieser Zeit viele Farblooks getestet, entwickelt und weiter verfeinert. Immer mit dem Ziel vor Augen, einen zeitlosen Fotostil zu schaffen, der einfach anwendbar ist.
Dieses Lightroom Presets Bundle ist das Ergebnis dieser Arbeit – perfekt für alle, die ihre Bilder intuitiv und harmonisch bearbeiten möchten.
- Inspiriert von den klaren Farben der Natur
- Entwickelt mit Liebe zum Detail
- Optimiert für eine leichte Anwendung
Ich freue mich, wenn meine Presets dich auf dem Weg zu deinem eigenen Bildlook begleiten!
Häufig gestellte Fragen
27,- € inkl. MwSt
Du kommst auf meine sichere Bezahlseite von Digistore24.











