
Wenn dein Foto genauso aus deiner Kamera kommt, wie du es dir vorgestellt hast, ist das perfekt: Du klickst dann in Lightroom nur noch auf dein Preset und du bist mit deiner Bildbearbeitung so gut wie fertig.
Oft ist es jedoch so, dass die Belichtung oder die Farben in deinem Foto nicht so ganz „richtig“ aussehen. Es ist vielleicht sehr dunkel, hell oder hat einen Farbstich. Wenn du dann auf das Bild einfach nur ein Preset anwendest, kommt oft ein sehr unschönes Ergebnis heraus und die Enttäuschung ist groß. Kennst du diesen Moment?
Lightroom Presets sind leider keine „One-Size-Fits-All“-Lösungen, auch wenn das oft versprochen wird. Das liegt gang einfach daran, dass jedes Foto in einer anderen Lichtsituation und Farbumgebung entsteht.
Das klingt für dich jetzt vielleicht doch alles aufwändiger mit den Presets, als du dachtest? Ist es aber nicht. Im Gegenteil: mithilfe von Presets sparst du eine Menge Zeit und sorgst dafür, dass deine Bilder einen einheitlichen Look bekommen. Ich zeige dir, wie du sie in Lightroom nutzt und auf deine Fotos anpasst, damit du mit deinen Bildergebnissen zufrieden bist.
Die Basisanpassungen, um die es gleich geht, kannst du in allen Lightroom-Versionen machen, auch in der kostenlosen Lightroom Mobile App.
Inhaltsverzeichnis
- Im RAW-Format fotografieren
- Belichtung anpassen
- Preset anwenden
- Weißabgleich machen
- Helligkeit und Kontrast verfeinern
- Farben verfeinern
- Fazit
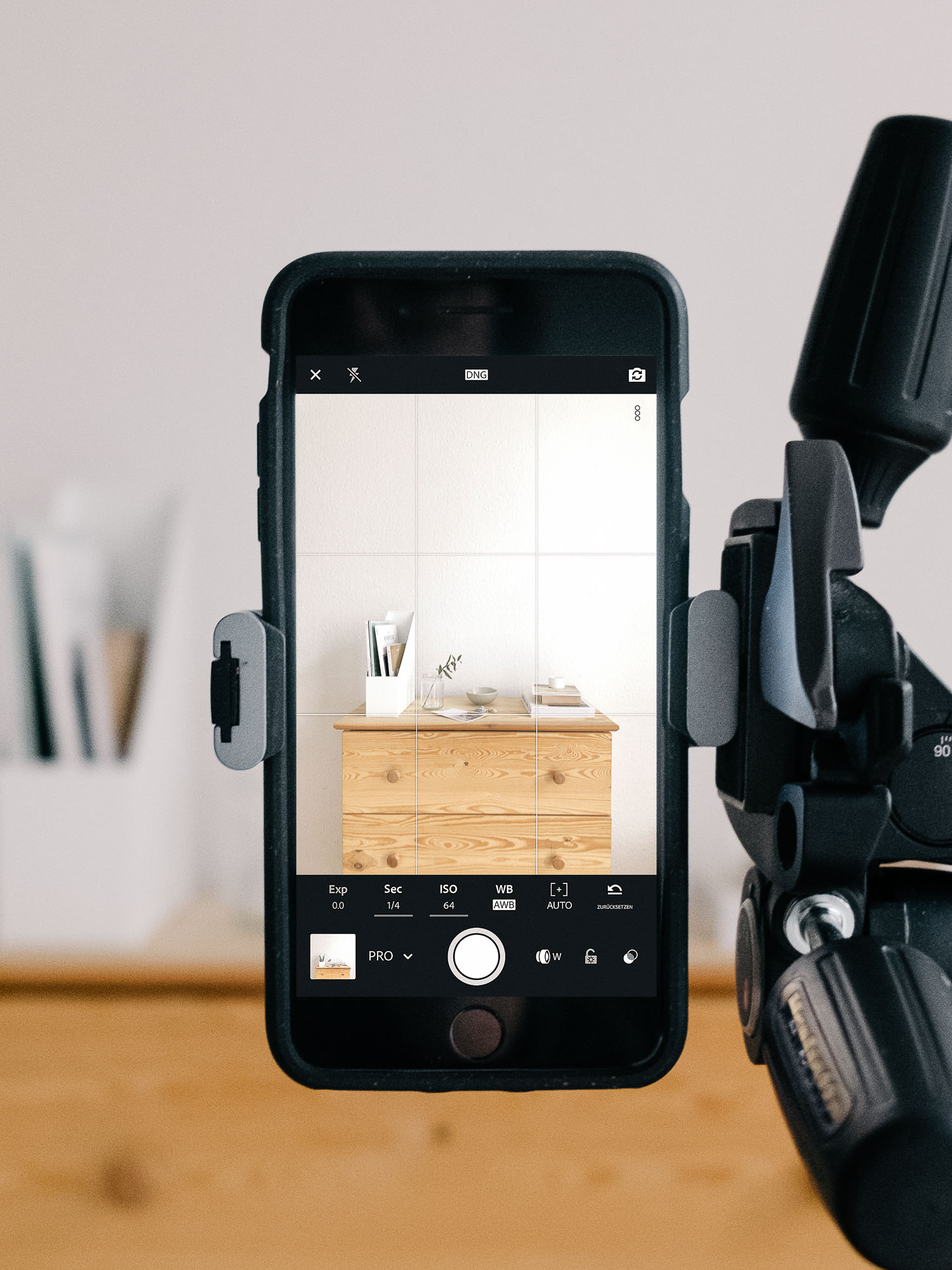
Schritt 1
Im RAW-Format fotografieren
Wenn du Lightroom Presets auf JPGs anwendest, führt das oft zu unerwarteten Ergebnissen im Bild. Ein JPG ist ein bereits bearbeitetes Bild, es ist schon geschärft, entrauscht und die Bilddaten sind komprimiert. Deshalb ist eine JPG-Datei auch nur wenige MB groß. Eine RAW-Datei ist ähnlich wie ein Negativ und enthält alle Rohdaten deines Bildes. Wenn du im RAW-Format fotografierst, erhältst du immer die höchste Qualität deiner Bilder und hast sehr viel Spielraum, um dein Preset später anzupassen.
App-Tipp:
Auf dem Handy nutze ich entweder die In-App Kamera von Lightroom oder die Moment App, um im RAW-Format zu fotografieren.

Schritt 2
Belichtung anpassen
Die Anpassung der Belichtung ist oft der erste und wichtigste Schritt bei der Bildbearbeitung in Lightroom. Wenn dein Bild zu dunkel oder zu hell ist, solltest du zuerst die Belichtung korrigieren. Eine korrekte Belichtung hilft dir dabei, die Details im Bild besser zu erkennen und ermöglicht es dir, die Qualität deines Bildes vor der Anwendung eines Presets zu maximieren.
Das Ziel ist es, eine gute Balance zu erreichen, sodass die hellen Bereiche des Bildes nicht überbelichtet (zu hell) und die dunklen Bereiche nicht unterbelichtet (zu dunkel) sind.
Du findest das Werkzeug „Belichtung“ unter dem Bereich „Licht“ (Lightroom Mobile / Desktop) oder „Tonwert“ (Lightroom Classic). Hier kannst du den Belichtungsschieberegler nach rechts verschieben, um das Bild aufzuhellen, oder nach links, um es abzudunkeln.

Schritt 3
Preset anwenden
Nachdem du die Belichtung angepasst hast, ist der nächste Schritt das Anwenden eines Presets.
Wenn du deine Presets noch nich installiert hast, findest du hier eine Anleitung.
Wo du die Presets nach der Installation findest:
- In Lightroom Classic im Modul „Entwickeln“ auf der linken Seite
- In der Desktop-Version im Menü „Bearbeiten“ > „Presets“
- In der Mobile-Version im Menü „Bearbeiten“ > Werkzeugleiste > „Presets
Wähle ein Foto aus und klicke oder tippe auf das installierte Preset deiner Wahl.

Schritt 4
Helligkeit und Kontrast verfeinern
Jetzt geht es darum, die Helligkeit und den Kontrast deines Bildes zu optimieren. Folge diesen Schritten, um deine Ergebnisse noch zu verbessern:
Belichtung überprüfen:
Zunächst solltest du den Gesamtbelichtungswert deines Bildes betrachten. Ist es zu dunkel oder zu hell? Verwende den Belichtungsregler, um das Bild als Ganzes aufzuhellen oder abzudunkeln.
Helle und dunkle Bereiche anpassen: Schau dir danach die hellsten und dunkelsten Stellen deines Bildes an. Sind sie zu extrem? Im Bereich „Licht“ oder „Tonwert“ kannst du die „Lichter“ und „Tiefen” anpassen, um diese Bereiche zu kontrollieren und sicherzustellen, dass sie nicht zu hell bzw. dunkel sind.
Gesamtkontrast betrachten:
Zuletzt solltest du den Gesamtkontrast deines Bildes überprüfen. Verwende die Regler „Weiß“ und „Schwarz“, um den Kontrast zu erhöhen oder zu verringern. Ein guter Kontrast hilft dabei, die Details in deinem Bild hervorzuheben und mehr Tiefe zu erzeugen.
Mit dem „Kontrast“-Regler beeinflusst du die hellen und dunklen Bereiche deines Bildes gleichzeitig. Ich verwende den Regler nur im „Notfall”, wenn die anderen Anpassungen nicht ausreichen, da er weniger präzise ist und das Risiko besteht, dass er Details in den hellen und dunklen Bereichen eines Bildes über- oder unterbelichtet.

Schritt 5
Weißabgleich machen
Vielleicht ist dir aufgefallen, dass einige deiner Fotos einen ausgeprägten oder leichten Gelb- oder Blaustich haben. Dies ist oft auf die Lichtverhältnisse und die Umgebungsfarben zurückzuführen, in denen du fotografiert hast. Nachdem du ein Preset angewendet hast, kannst du feststellen, dass diese Farbstiche mehr oder weniger ausgeprägt sind. Das hat mich anfangs ziemlich verwirrt.
Um diese Farbstiche auszugleichen, kannst du den Weißabgleich anpassen, indem du die „Temperatur”- und „Tönung”-Regler in Lightroom verstellst. Ich mache das üblicherweise nach der Anwendung des Presets, denn auch wenn das Preset die Einstellungen für „Temperatur” und „Tönung“ nicht direkt ändert, können andere Änderungen, die das Preset vornimmt, den wahrgenommenen Weißabgleich beeinflussen. Manchmal genügt schon eine minimale Verschiebung in Richtung einer wärmeren oder kühleren Farbtemperatur, um die Farben natürlicher wirken zu lassen.
Wenn du mehr über die Methoden des Weißabgleichs erfahren möchtest, schau dir diesen Beitrag an.
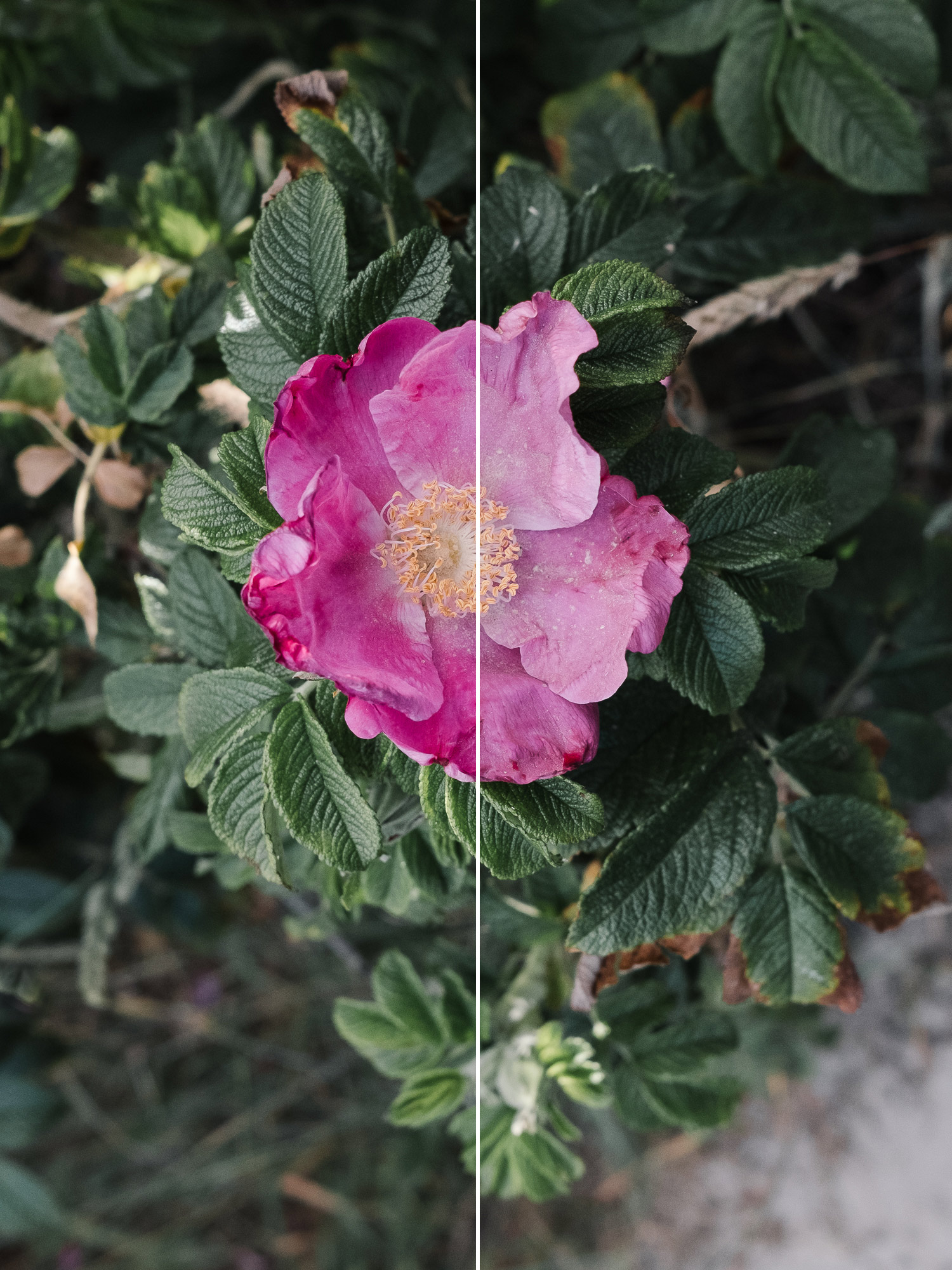
Schritt 6
Farben verfeinern
Jedes Preset beeinflusst typischerweise auch die Farben deines Fotos. Daher ist es wichtig, dass du überprüfst, ob diese Veränderungen zu deinem Bild passen. Bei Aufnahmen mit hartem Licht können die Farben oft übermäßig gesättigt wirken. In solchen Fällen kann es hilfreich sein, den Regler „Sättigung” nach links zu verschieben, um die Intensität der Farben zu mildern.
Für eine feinere Kontrolle über die Farben in deinem Bild bietet Lightroom das HSL-Werkzeug (Farbton, Sättigung, Luminanz). Mit diesem kannst du die Farbtöne in deinem Bild ändern (Hue), die Intensität jeder Farbe anpassen (Saturation) und die Helligkeit jeder Farbe steuern (Luminance). Damit hast du die Möglichkeit, einzelne Farben in deinem Bild genau so hinzubiegen, wie du sie haben möchtest.
Fazit
Das Tolle an der Bildbearbeitung mit Presets ist, dass sie so flexibel ist. Es gibt keine strikten Regeln dafür, in welcher Reihenfolge du deine Bearbeitungsschritte durchführen musst. Was ich dir in diesem Artikel vorgestellt habe, ist mein üblicher Workflow, der sich in meiner Praxis bewährt hat. Es hilft, eine konsistente Basis für die Bildbearbeitung zu haben, auf der man aufbauen kann.
Trotzdem experimentiere ich oft und probiere unterschiedliche Reihenfolgen aus, je nachdem, was das jeweilige Bild erfordert. Manchmal kann es zum Beispiel sinnvoller sein, den Weißabgleich vor der Anwendung eines Presets anzupassen, besonders wenn das Bild einen starken Farbstich hat.
Das Wichtigste ist, dass du dich mit den Werkzeugen und Einstellungen in Lightroom vertraut machst und verstehst, wie sie dein Bild beeinflussen. So kannst du die Techniken anwenden, die dir am besten helfen, deine kreative Vision zu verwirklichen. Lass dich von meinem Workflow inspirieren, aber zögere nicht, deinen eigenen Weg zu gehen. Das ist es, was die Bildbearbeitung so spannend und persönlich macht.
Schreibe einen Kommentar